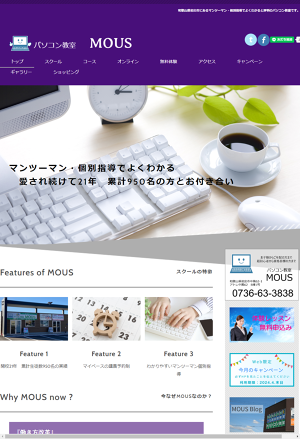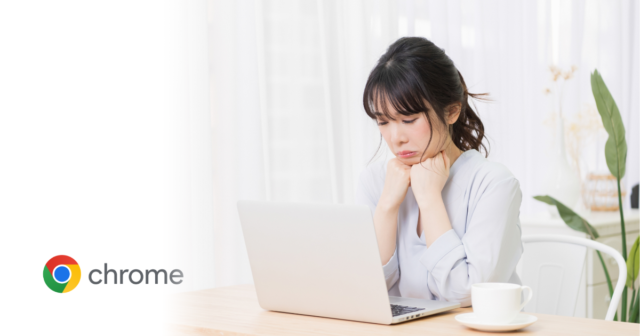「デバイスのセットアップを完了しましょう」の画面が突然・・・この画面、Microsoftがおすすめするサービスの紹介、設定なのですが、「閉じる」ボタンがないのでどうすればいいのでしょうか?という問い合わせが増えていますので、対処方法をご紹介します。
Windows10、Windows11 それぞれ表示される画面が違いますのでどちらもご紹介します。
※PCの設定によって表示される画面、順番等が若干違いますので、紹介する画面を照らし合わせてご自身で判断下さい。
Windows10の場合
1.「デバイスのセットアップを完了しましょう」ここでは【続行】をクリック
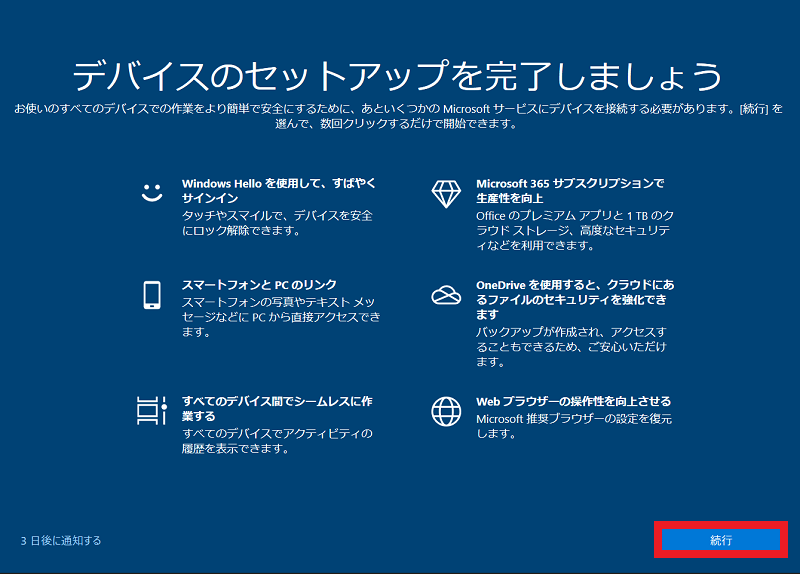
2.「推奨ブラウザの設定を使用」ここでは、【今はスキップ】をクリック ※PCによってはこの画面が表示されません
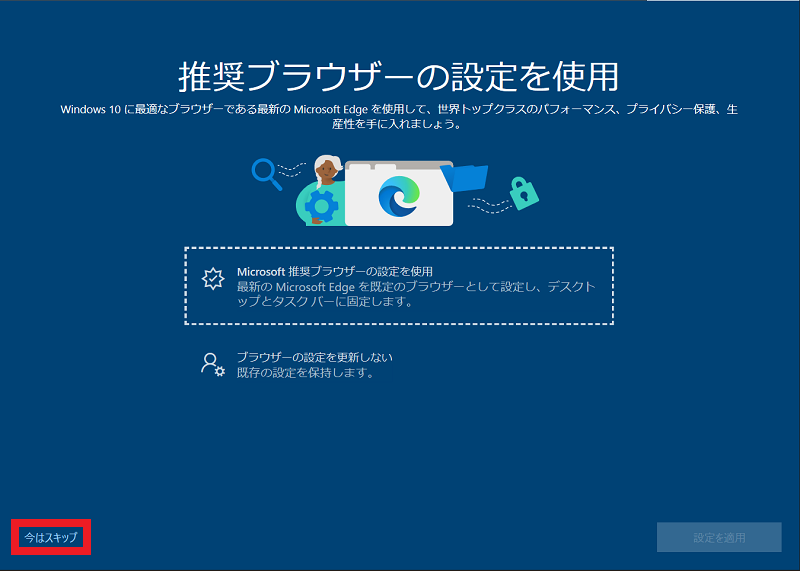
3.「PCからAndroidスマートフォンを使用する」ここでは、【結構です】をクリック
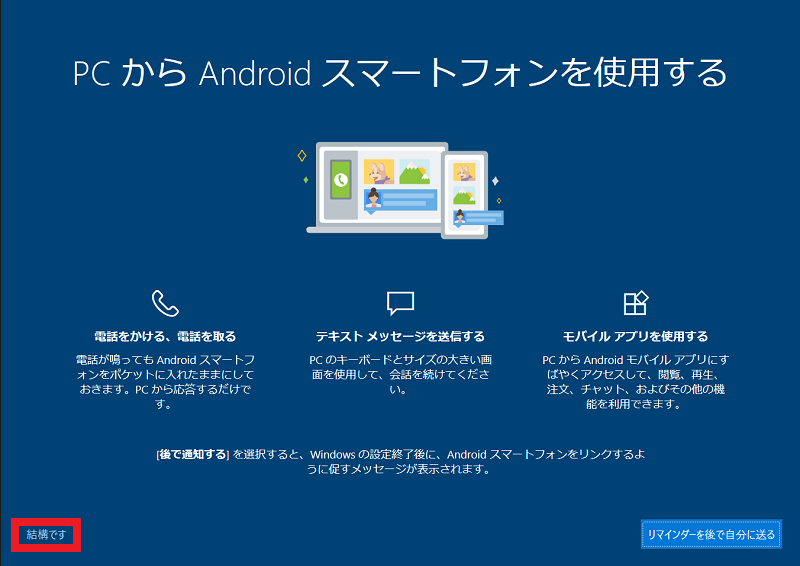
4.「Microsoftアカウントを追加」ここでは、Microsoftアカウントを入力し、【次へ】をクリック ※ローカルアカウント等でPCを使用している方にのみ表示されます
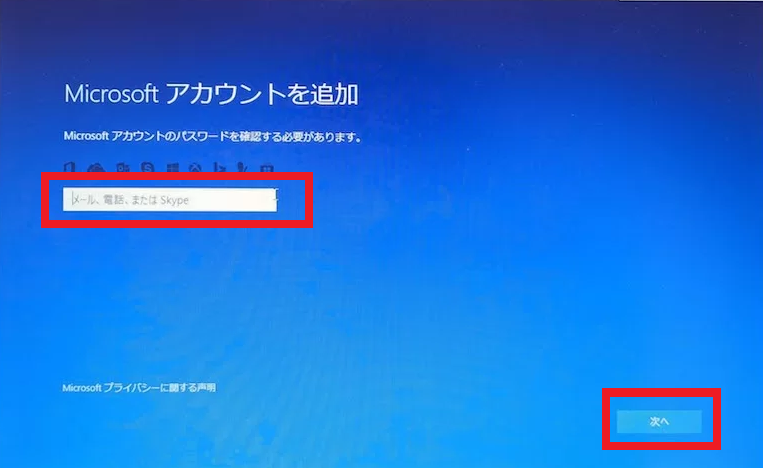
5.「パスワードを再度入力」画面 ここでは、Microsoftアカウントのパスワードを入力して【次へ】をクリック ※ローカルアカウント等でPCを使用している方にのみ表示されます
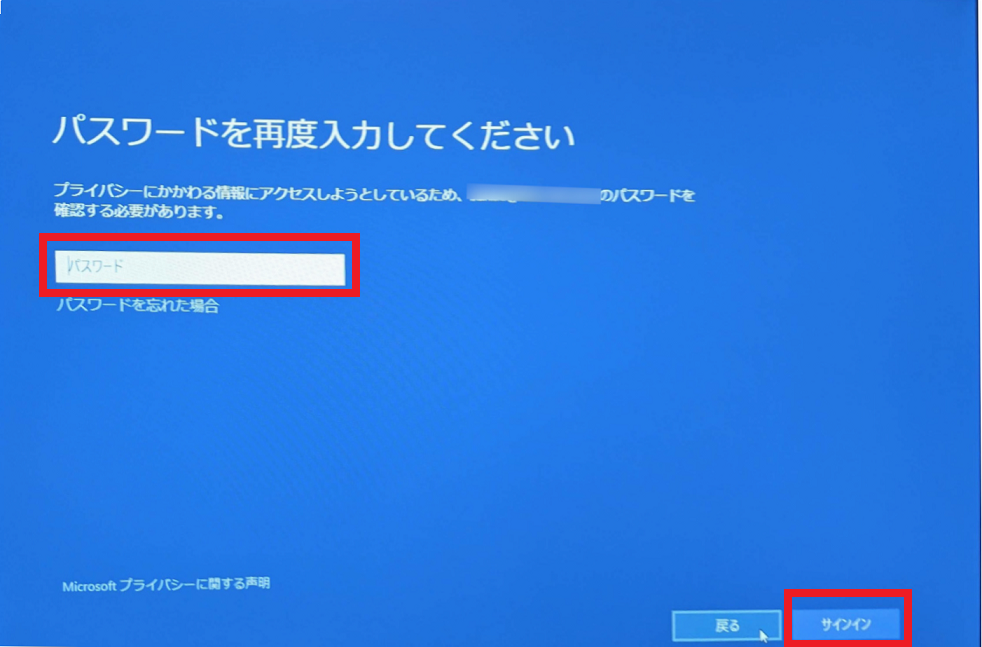
6.「OneDriveでファイルをバックアップ」画面、ここではOneDriveにファイルを保存している方は、【次へ】をクリック。PCにファイルを保存している方は【このPCにのみファイルを保存する】をクリック。※規定の保存先を確認してください。タスクバーにあるエクスプローラーをクリックし確認できます。ドキュメント等のアイコンにOneDriveの表示があれば保存先はOneDriveです。

7.「Microsoft365の使用開始から1年間は50%の割引が適用されます」画面 ここでは、【購入しない】をクリック
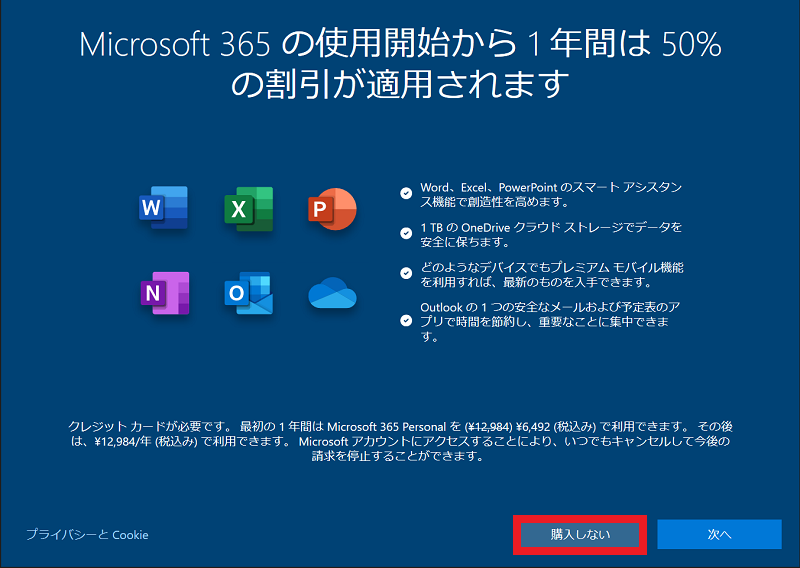
8.すべての設定が終了すると「すべて完了しました」の画面 ここで「閉じる」をクリック デスクトップ画面が表示されます。
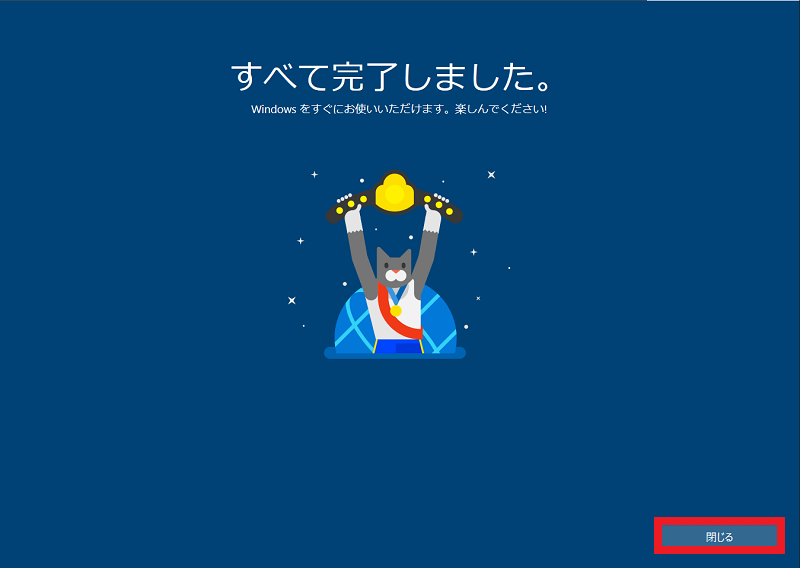
Windows11の場合
1.「デバイスのセットアップを完了しましょう」ここでは【続行】をクリック
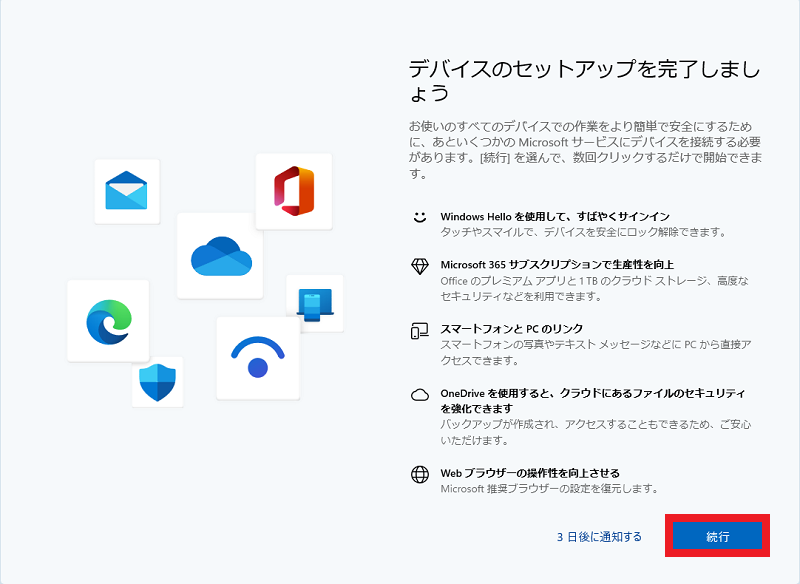
2.「エクスペリエンスをカスタマイズしましょう」画面 ここでは【スキップ】をクリック
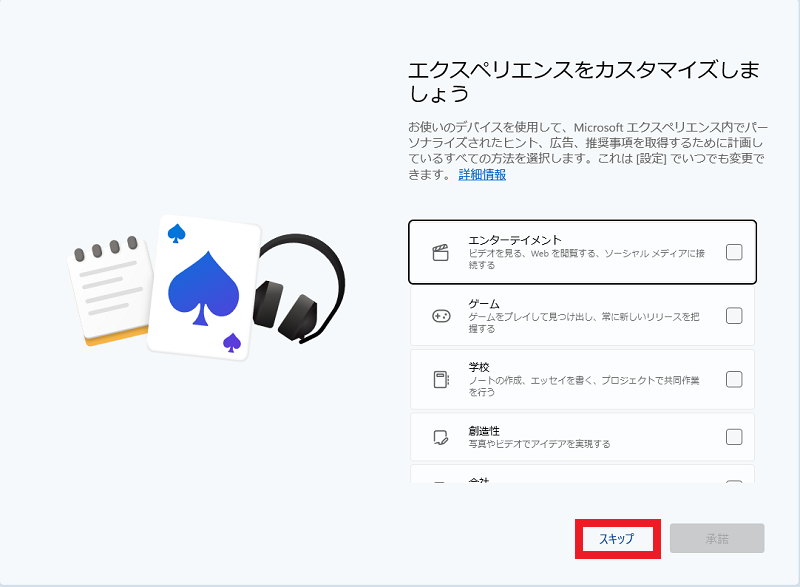
3.「PCからAndroidスマートフォンを使用する」ここでは、【結構です】をクリック
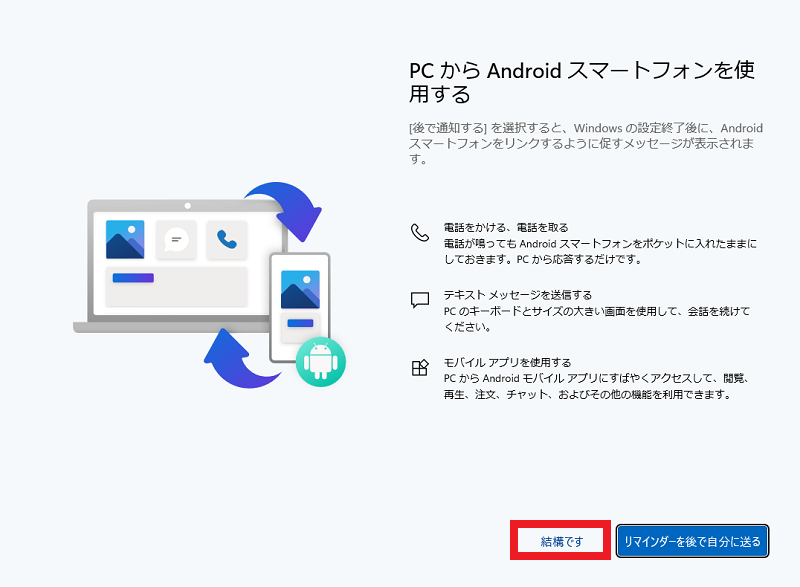
4.「OneDriveでファイルをバックアップ」画面、ここではOneDriveにファイルを保存している方は、【次へ】をクリック。PCにファイルを保存している方は【このPCにのみファイルを保存する】をクリック。※規定の保存先を確認してください。タスクバーにあるエクスプローラーをクリックし確認できます。ドキュメント等のアイコンにOneDriveの表示があれば保存先はOneDriveです。
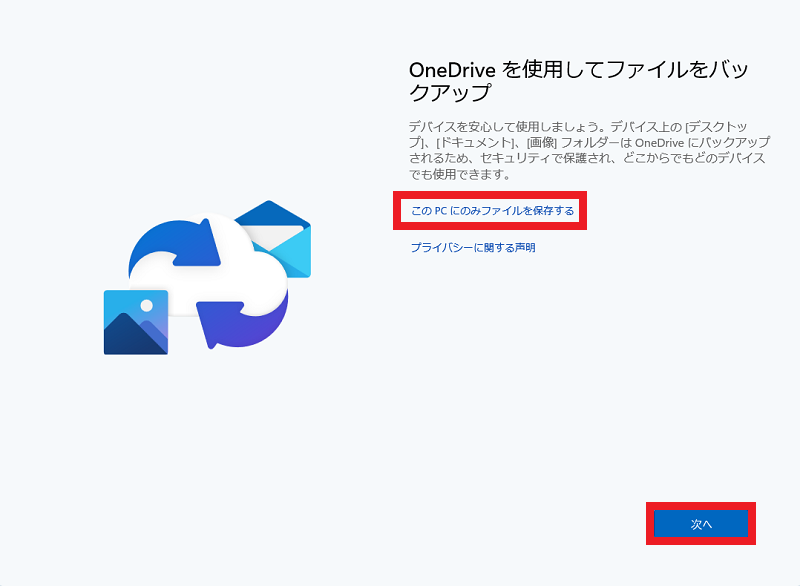
5.「Microsoft365の使用開始から1年間は50%の割引が適用されます」画面 ここでは、【購入しない】をクリック
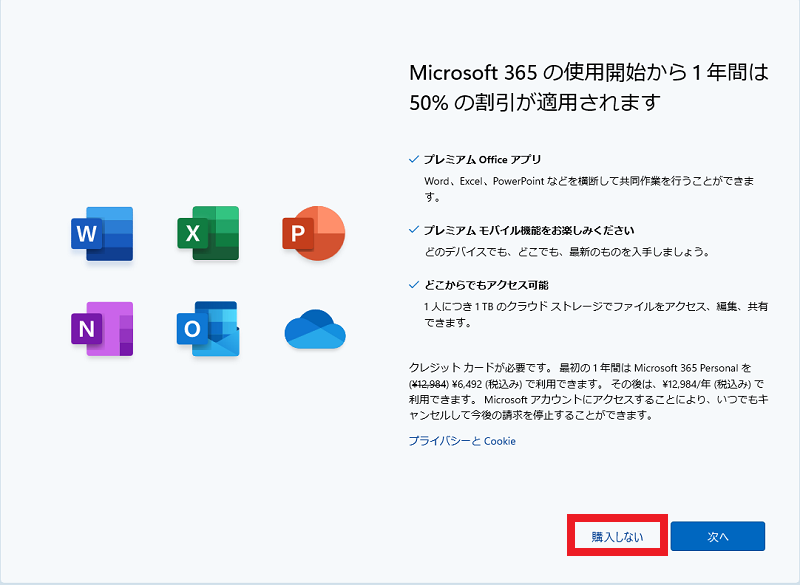
6.すべての設定が完了すると、「準備が完了しました!」の画面 ここで「閉じる」をクリック デスクトップ画面が表示されます。
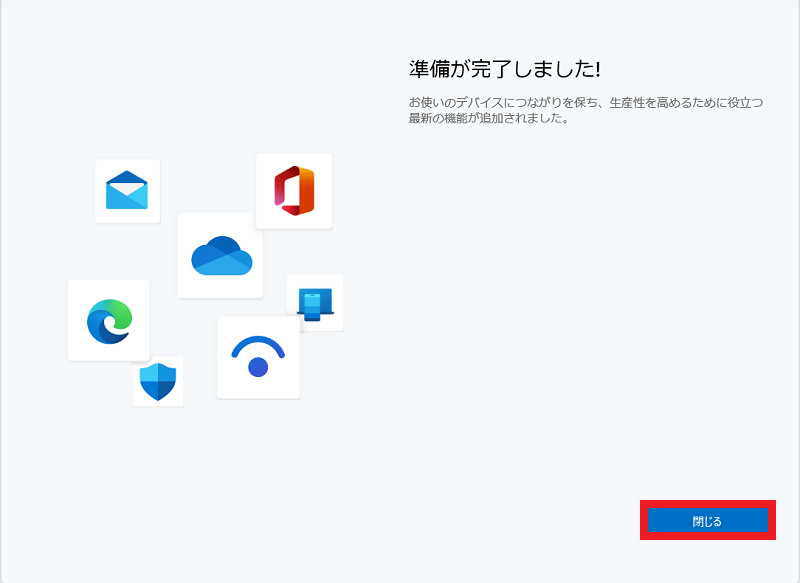
まとめ
基本的に【スキップ】、【結構です】、【購入しません】で結構です。設定を変更したければいつでもできます。注意すべき点は、保存先で、ご自身のPCの既定の保存先はどこになっているのか?確認してください。但し、間違っても後ですべて変更可能ですので大丈夫です。
Wiundowsの更新後、このような画面が出たら、どうしたらいいのか?・・・それは焦りますね。いつもの救世主である【閉じる】ボタンがないのですから。一応表示される画面はすべて掲載したつもりですので参考にして対処してください。
![]()