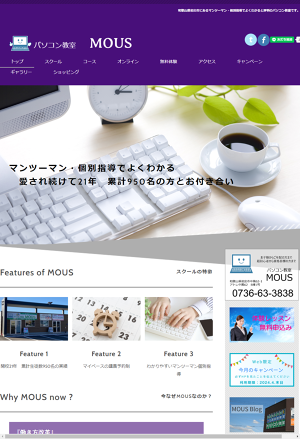リカバリーとは?
そもそも『リカバリー』という言葉、聞いたことないという方もいると思います。『リカバリー』とは、パソコンのハードディスクの内容を購入時(出荷時)の状態に戻す作業のことで、その購入時のデータが入った記憶媒体のことをリカバリーメディア、リカバリーディスクと呼びます。かつては、購入時にCDやDVDとして添付されていましたが、現在では、パソコンのハードディスク内部に保管されていたり、あるいは、メーカー側で有償で販売していたりします。新しくパソコンを購入した時に添付されているマニュアルには、セットアップ後、早い段階でリカバリーメディアを作成することが推奨されています。にもかかわらず家電量販店では、販売したパソコンのセットアップを有料で請け負っていますが、リカバリーメディアを作成していません。故意で作成していないのでは?と疑ってしまいます。
今回は東芝 DynabookのWindows11へのアップグレードを請け負う機会がありましたので、そのついでにリカバリーメディアを作成しましたので、その作成方法を掲載します。まだ作成していない方の参考になればと思います。
リカバリーメディア作成前の準備
どのメーカーにも共通の準備項目です。作成を失敗しないためにも以下の項目は必ず止めて下さい。また作成後は必ず元に戻してください。
1.スクリーンセーバーを起動しないようにする
2.電源管理項目をすべて『なし』にする
3.自動起動するアプリを止める
4.すべてのメディアの自動再生を止める
5.ウィルス対策ソフトのリアルタイムスキャン、ファイアーウォールを止める
Dynabook リカバリーメディアクリエーターの使用方法・作成手順
1. スタートメニューより『dynabook リカバリーメディアクリエーター』を右クリックしその他の中の「管理者として実行」をクリックする。
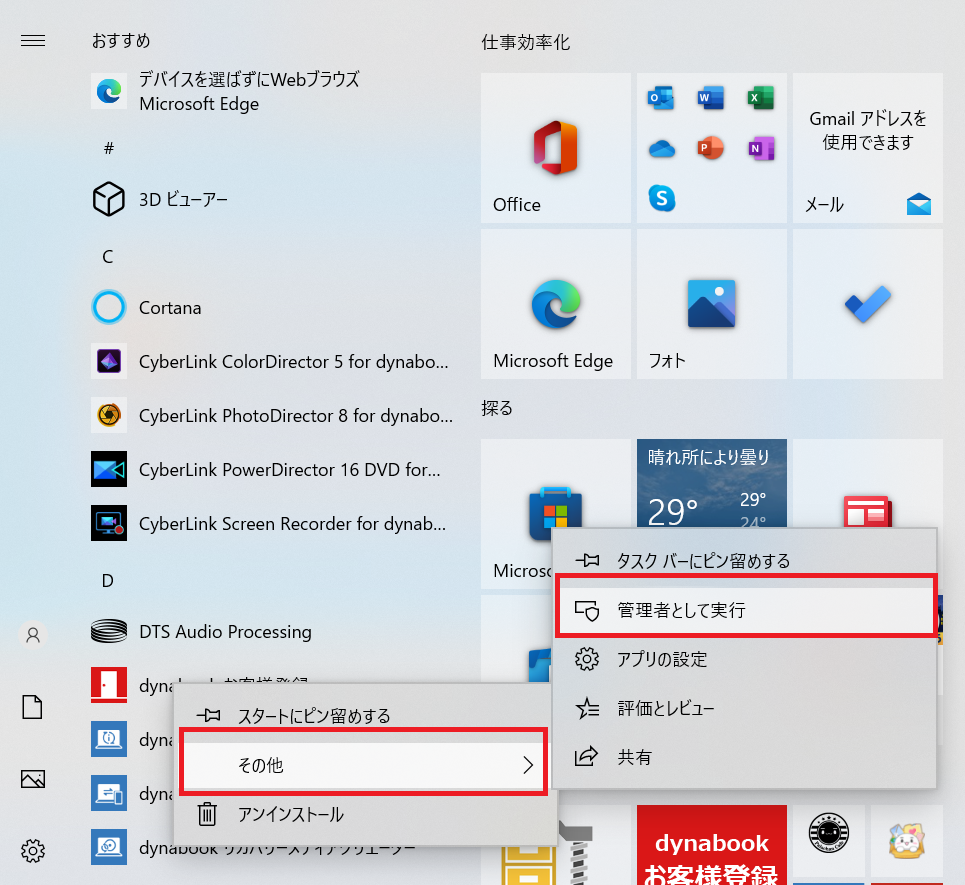
2. ユーザーアカウント制御の確認画面が表示されますので、『はい』をクリックします。
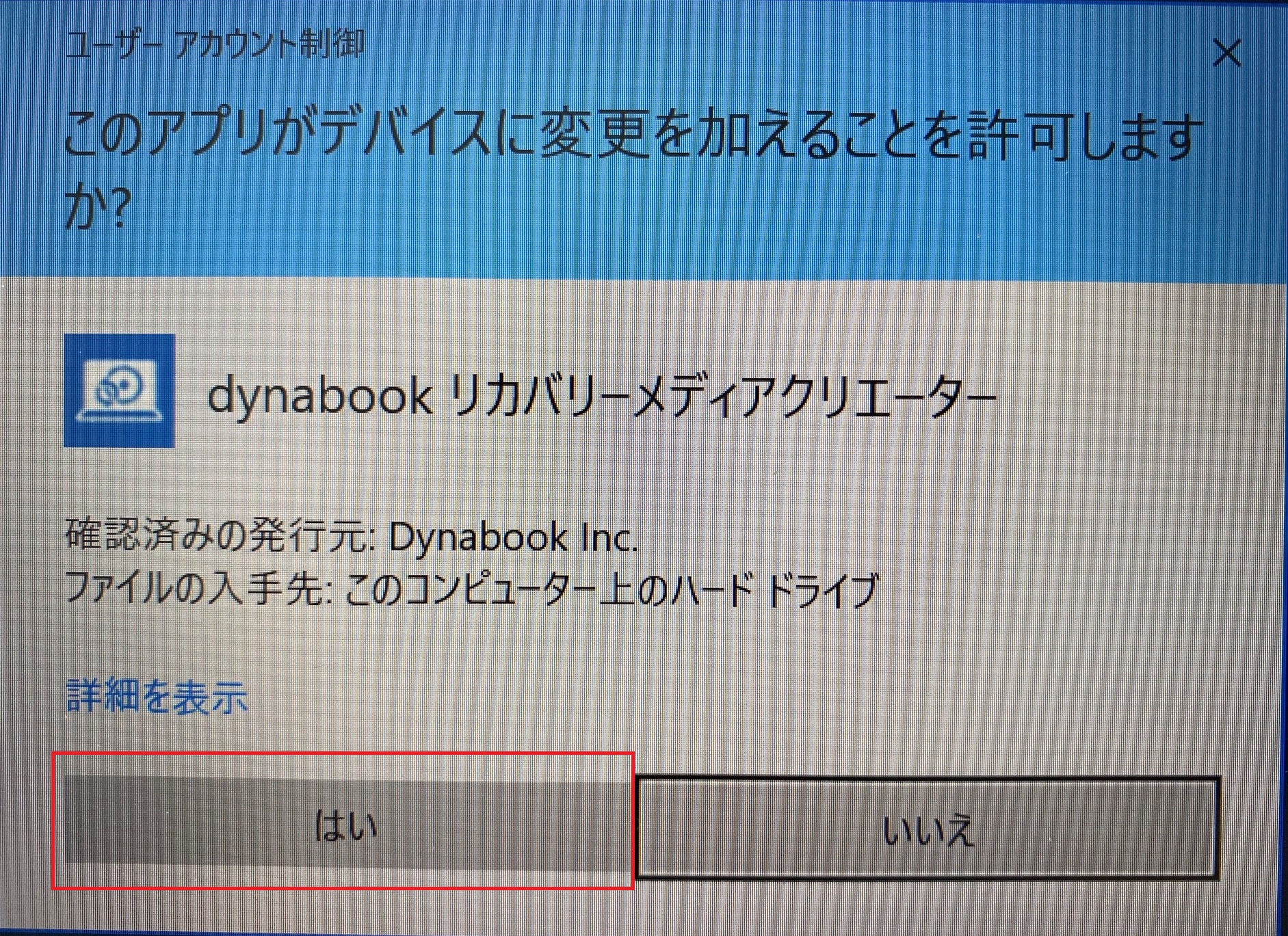
※シングルクリックで開くと以下のエラーが表示されますので、「OK」ボタンで閉じてください。
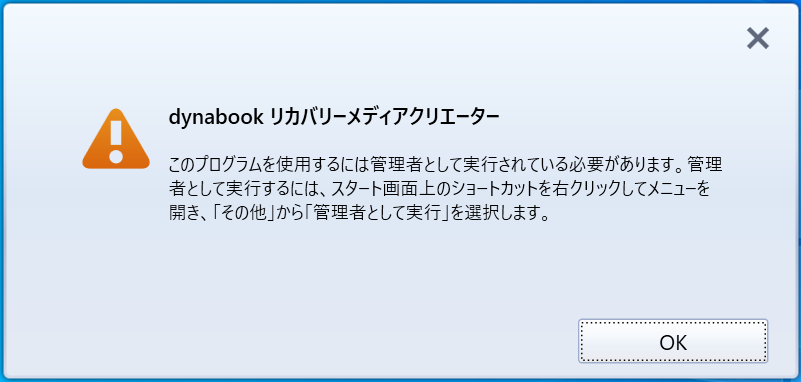
3. 『作成』ボタンをクリック。
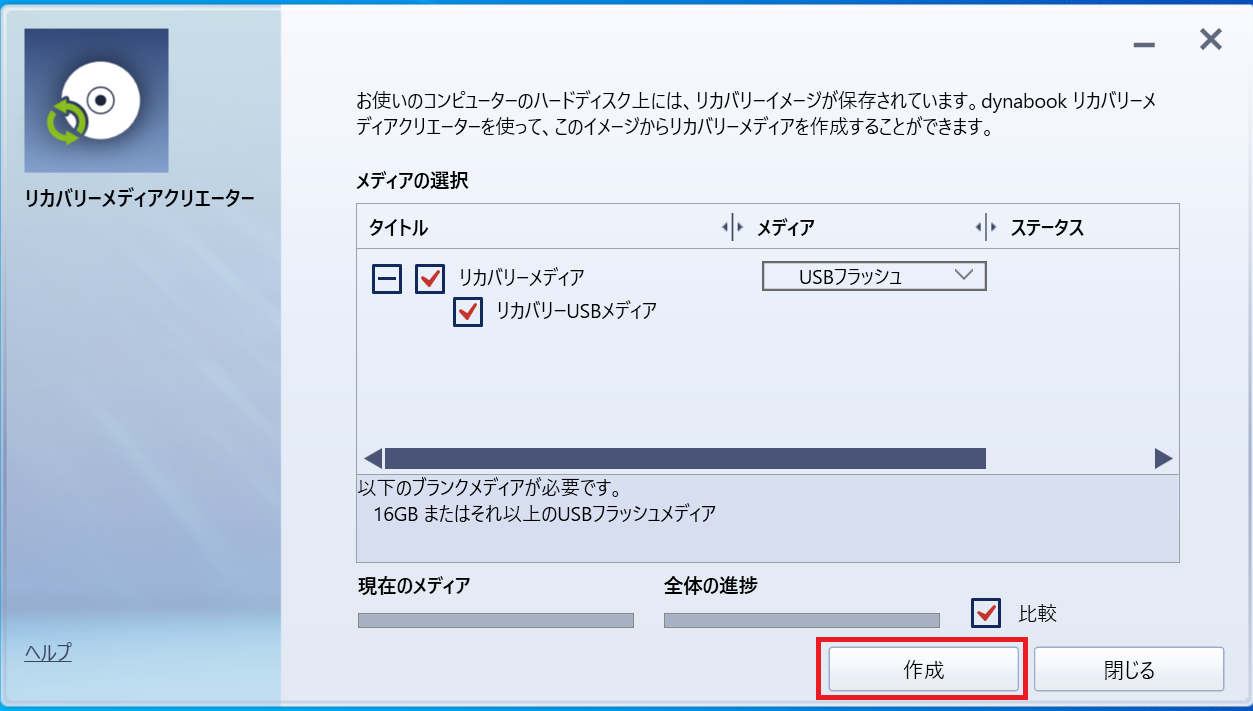
※メディアはUSBメモリー、DVD、ブルーレイが使用できます。DVD等はメディアのサイズが小さいため複数枚必要になりますので、USBメモリーを使用するのが妥当だと考えます。
4. 必要なUSBメモリーのサイズが表示されます。用意したUSBメモリーをセットし、『OK』ボタンをクリックします。
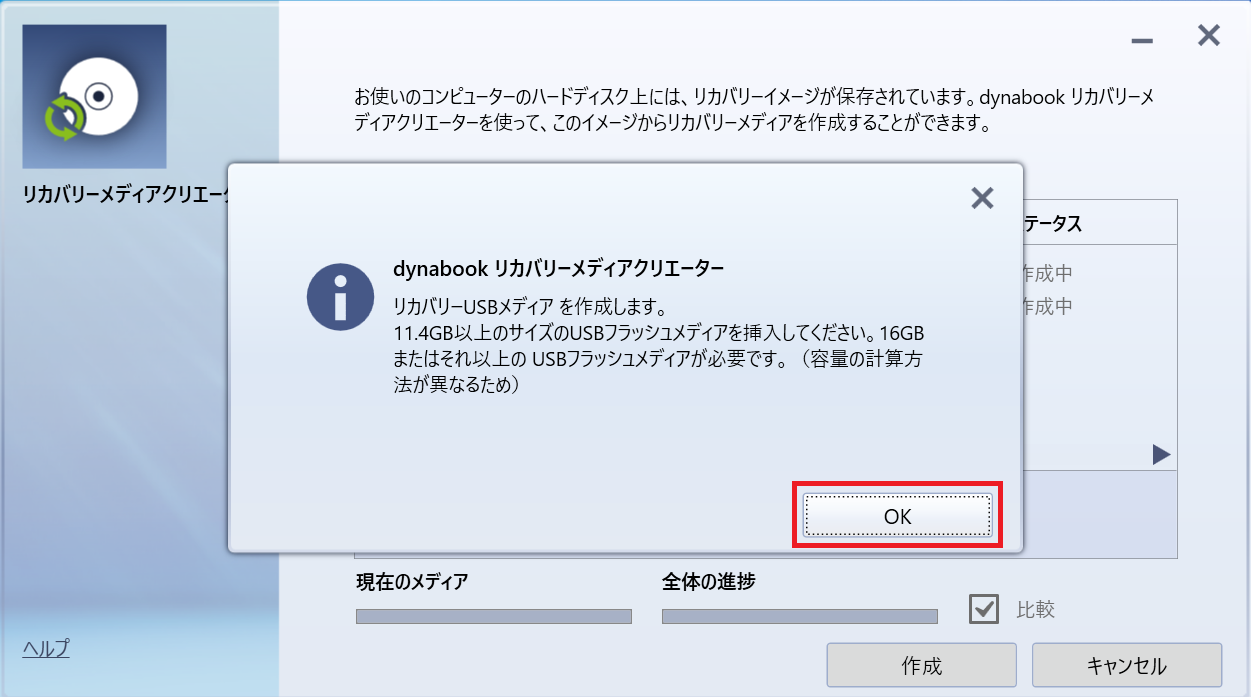
5. USBメモリーに関しての警告が表示されますので、『OK』ボタンをクリックします。※PCの性能(スペック)にもよりますが、30分~2時間を要します。
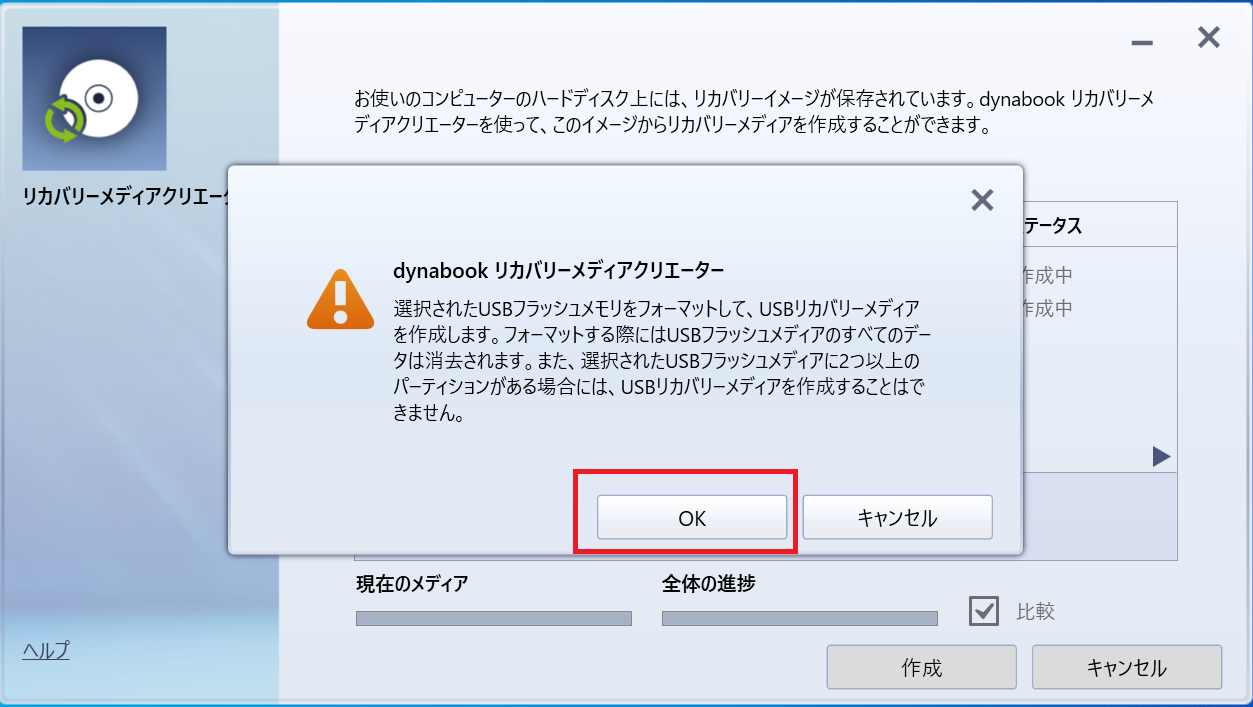
進捗状況が表示されます。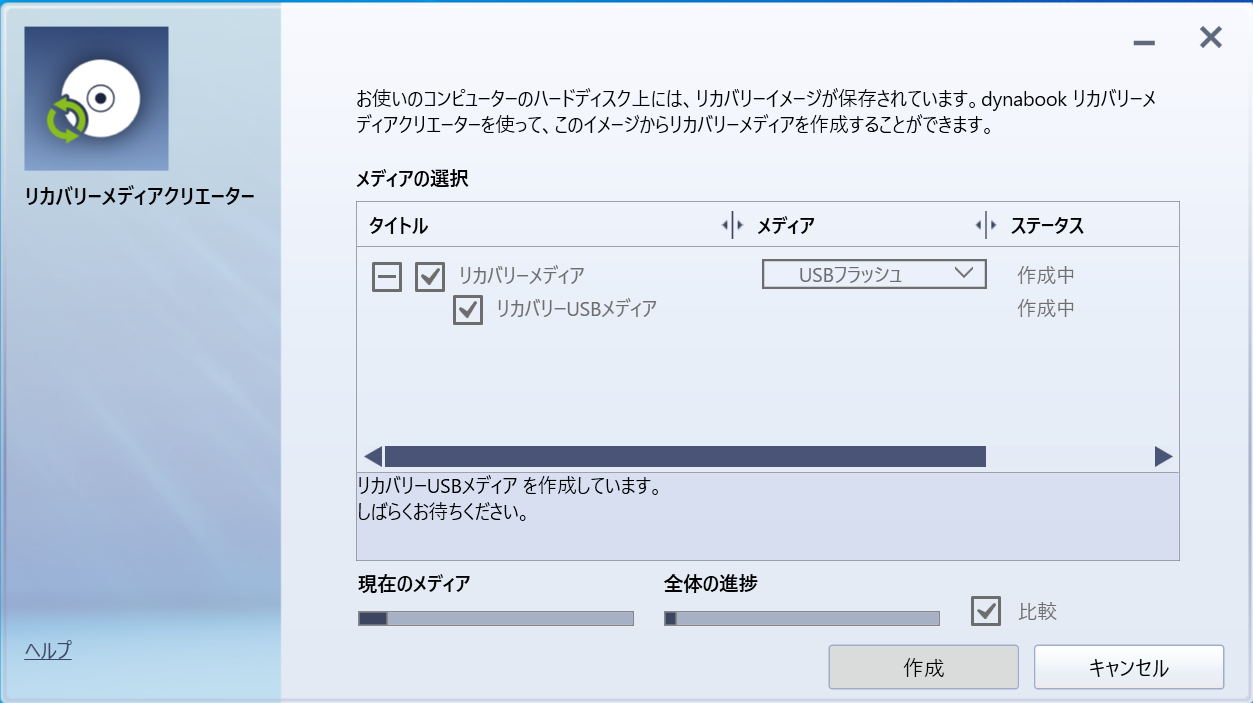
6. 処理の終了画面が表示されますので、『OK』ボタンをクリックします。
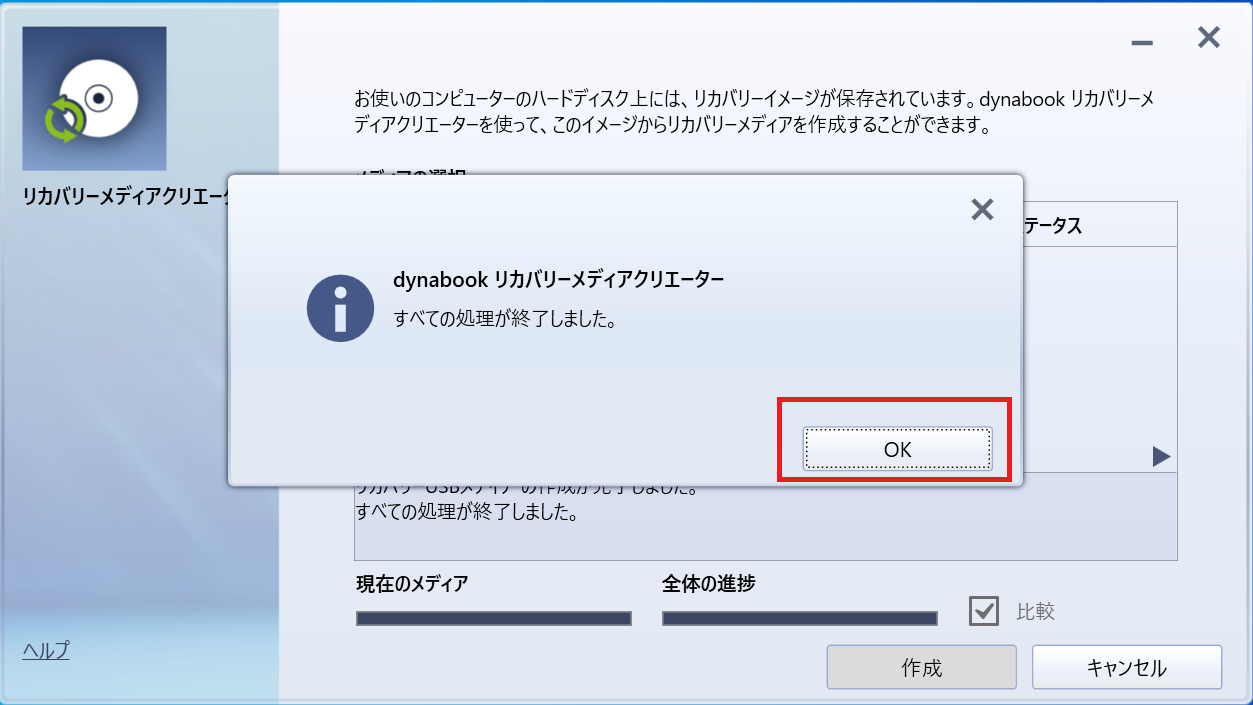
7. 『閉じる』ボタンをクリックしてリカバリーメディアクリエーターを終了させます。
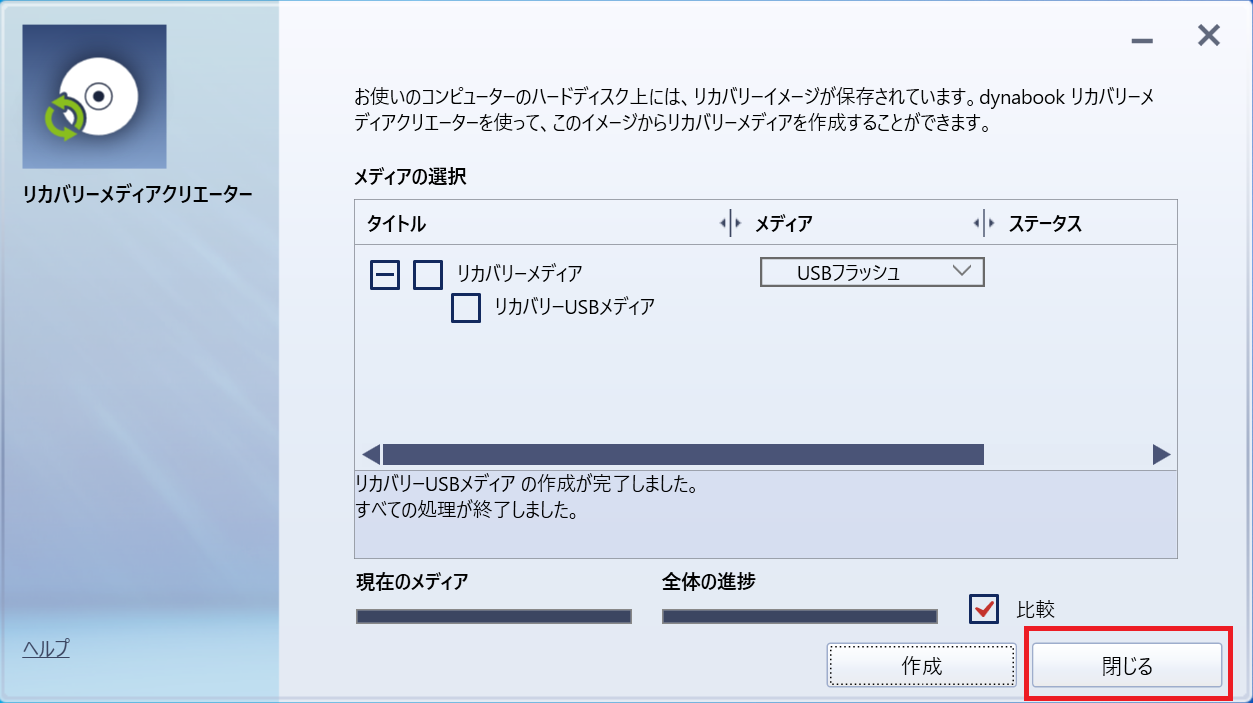
8. HDD内のリカバリーデータを削除するかどうかの画面が表示されますので、必ず『キャンセル』をクリックしてください。※ここは要注意です。
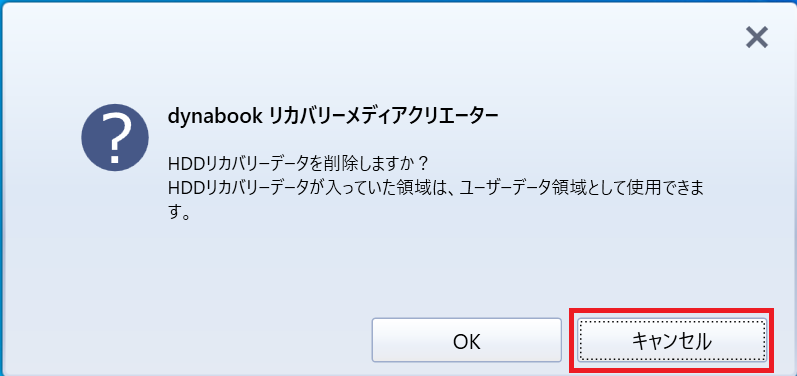
リカバリーメディアの中
以下のファイルが作成されています。通常のUSBメモリーと同様に開けますので、不安な方はご確認下さい。
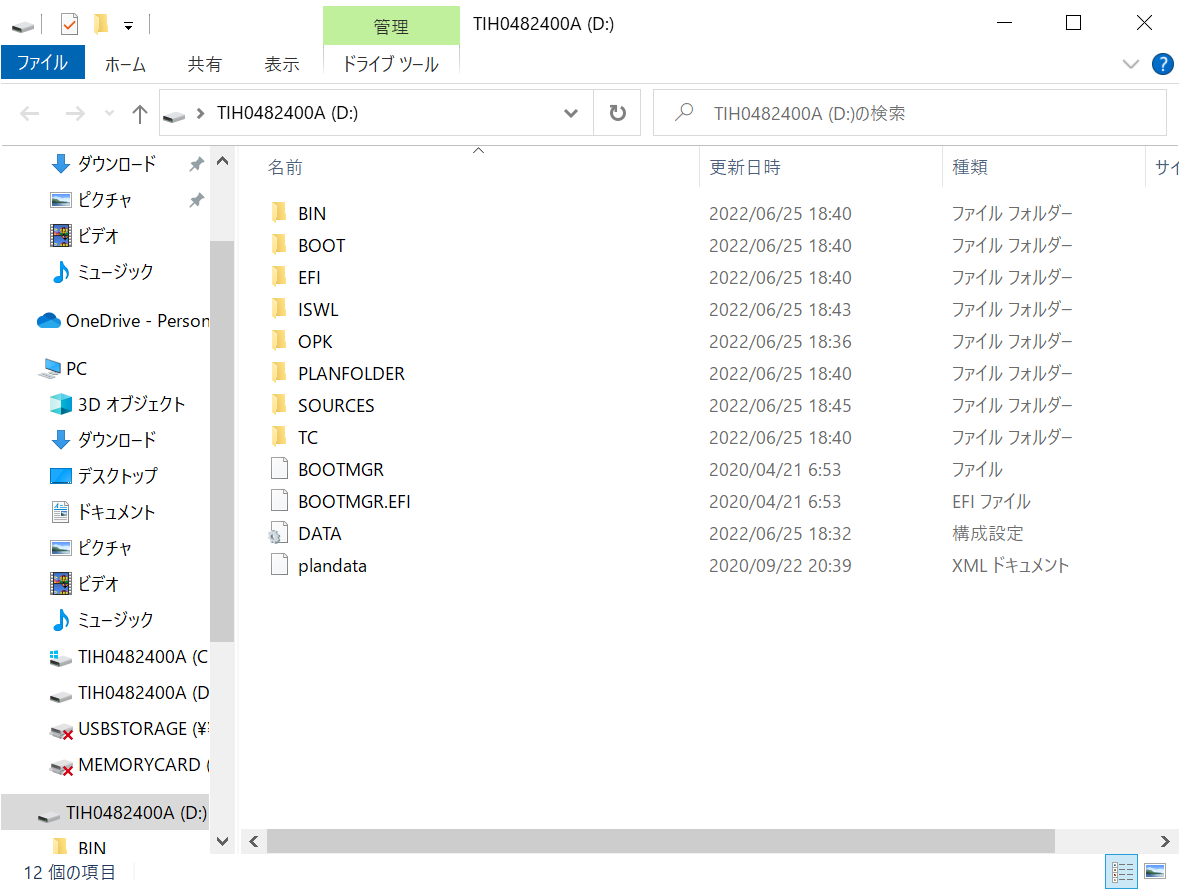
まとめ
リカバリーメディアの作成はセットアップ作業の中に含めるべきだと考えます。メーカーによってはリカバリーデータを本体に内蔵して提供しているところ、あるいはユーザーご自身でWindowsの機能を使用して回復ドライブを作成することを勧めているところ・・・と様々です。富士通、NEC、東芝はリカバリーメディア作成ツール(アプリ)がプレインストールされているのですが、日本メーカー以外のパソコンはWindows機能で作成するのを推奨しているところが多いようです。購入したパソコンに添付されているマニュアル、あるいはホームページで確認し、作成することを強くお勧めします。
![]()