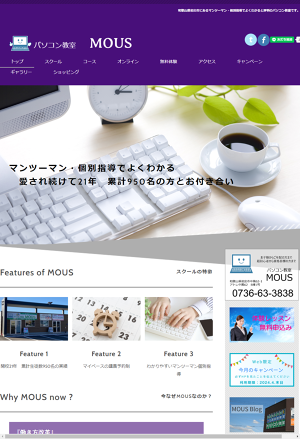パソコンの動作が重い時にチェックしたり、「応答なし」のアプリケーションを終了できる便利な機能の『タスクマネージャー』。
Windows11からその表示方法が変更されています。そのタスクマネージャーの表示方法をいくつがご紹介します。
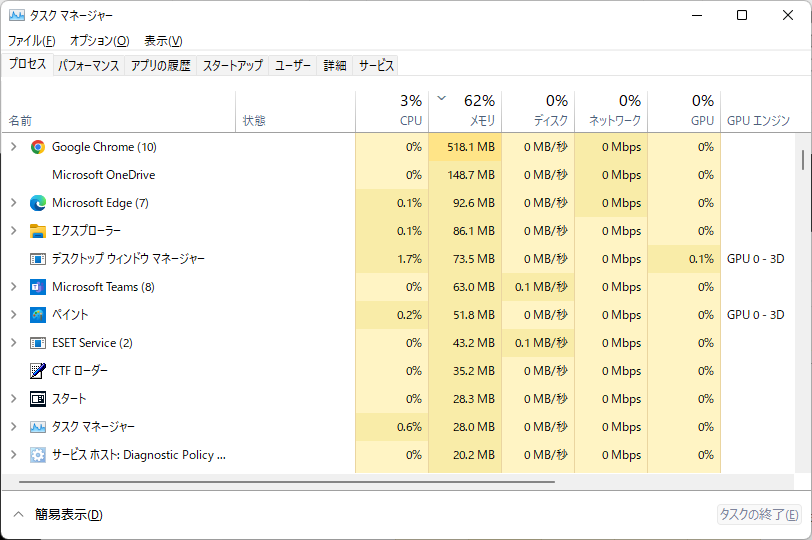
Windows10での表示方法
実に簡単で、タスクバーを右クリックするだけで表示することができます。
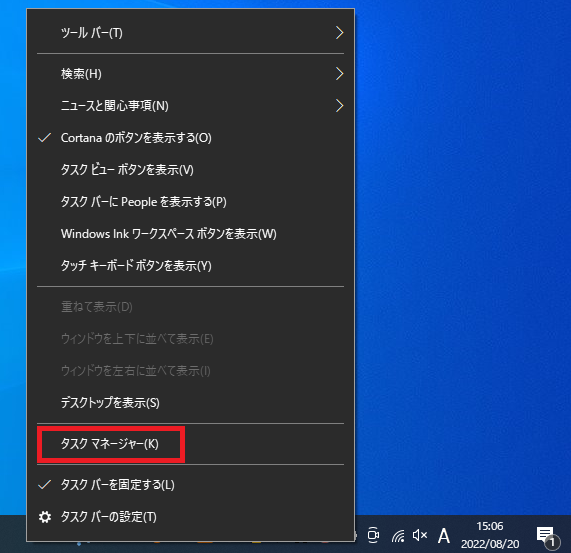
Windows11での表示方法
Windows11では、タスクバーで右クリックすると『タスクバーの設定』というメニューしか表示されません。

『タスクマネージャー』の表示方法にはいくつかありますので、ご自身で一番使いやすい方法をおぼえてください。
1.タスクバーの『検索』ボタンから検索する
1.タスクバーの『検索』ボタンをクリックし、検索窓に「タスクマネージャー」と入力する
2.表示された画面より『開く』をクリックする。
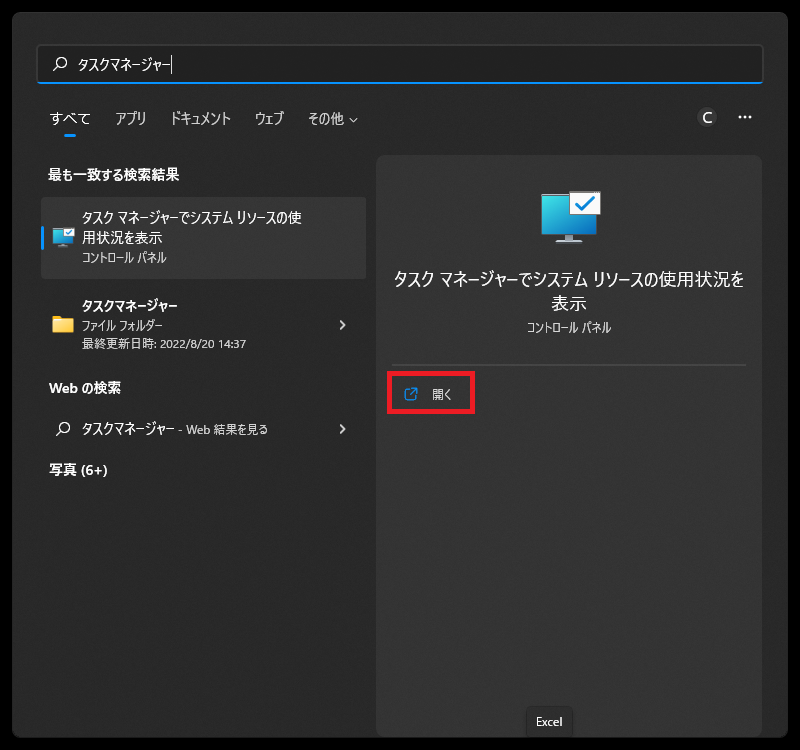
2. 『Windowsキー』+『Xキー』で表示されたメニューから表示
1.タスクバーの『Windows』キーを押しながら『X』キーを押す
2.表示されたメニューから『タスクマネージャー(T)』をクリックする
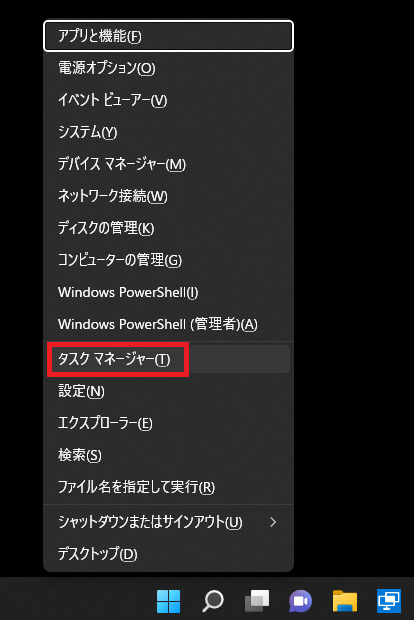
3.スタートボタン『すべてのアプリ』から表示させる
1.すべてのアプリより『Windowsツール』をクリックする
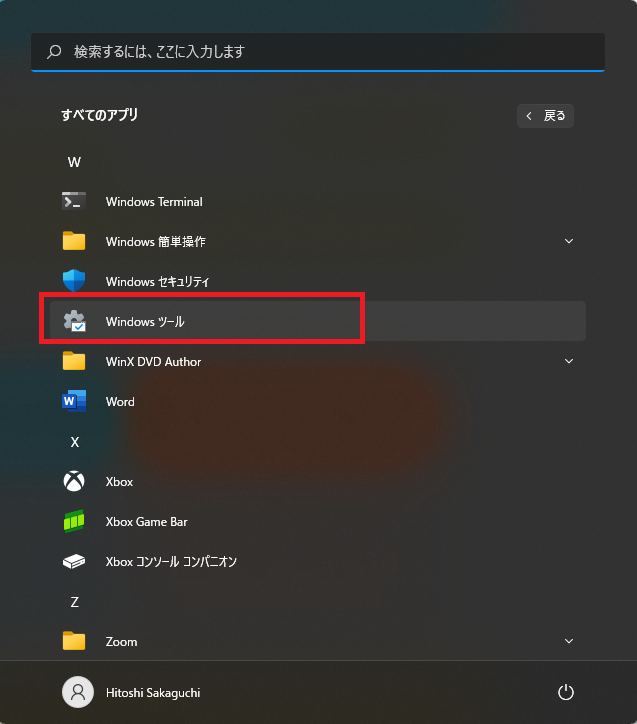
2.『Windowsツール』の中の『タスクマネージャー』をクリックする
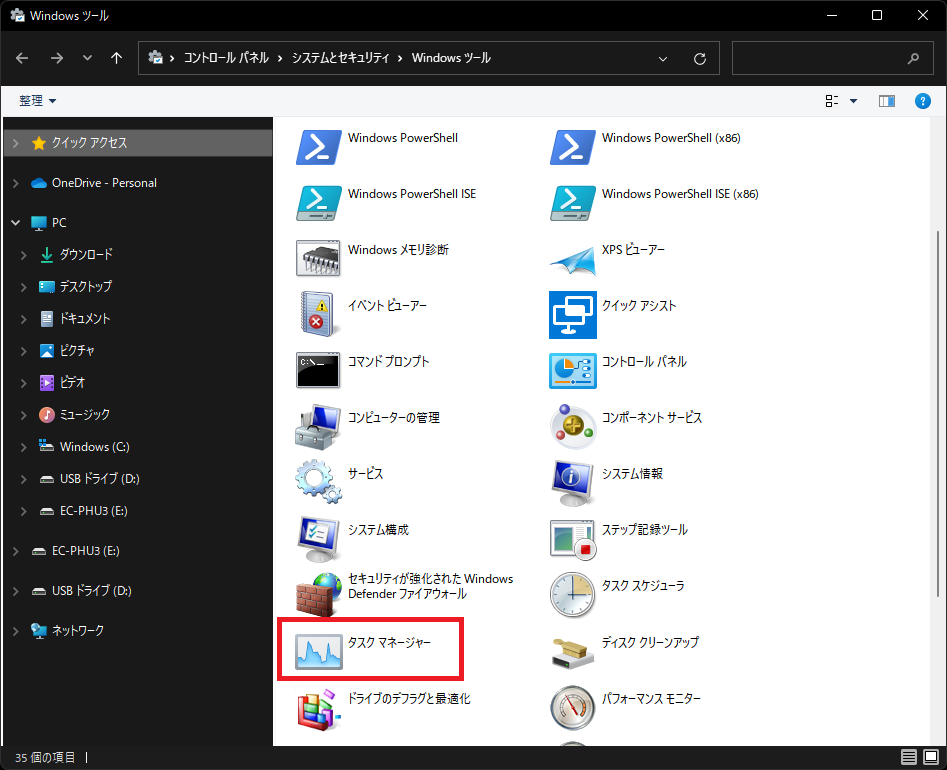
4.『タスクマネージャー』をタスクバーにピン止めする
なお頻繁にタスクマネージャーを使用する方は、タスクバーにピン止めしておくと便利です。

1.『Windowsツール』を表示させる
2.『タスクマネージャー』の上で右クリック
3.表示されたメニューより『タスクバーにピン留めする(K)』をクリック
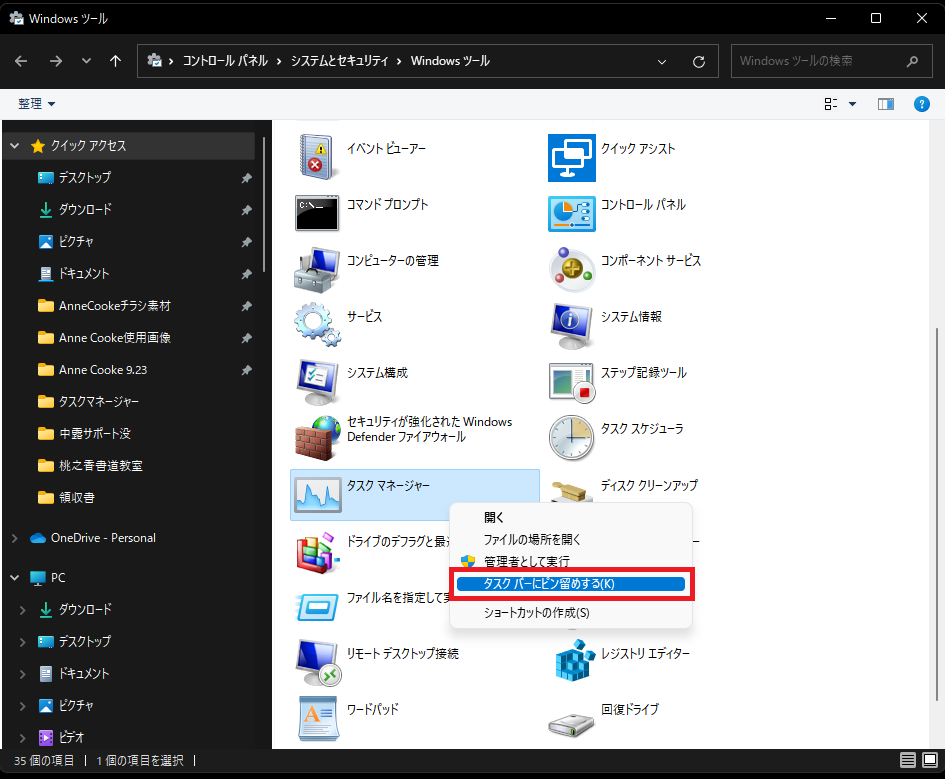
まとめ
OSによって操作方法が少しですが、変わっています。特に新しいOSになると今までの手順が変更されたり・・・と少しイラッとするところもありますが、この世界は常に進化しますので、過去の操作に拘らず、新しいことに慣れていく必要があります。
![]()
![]()