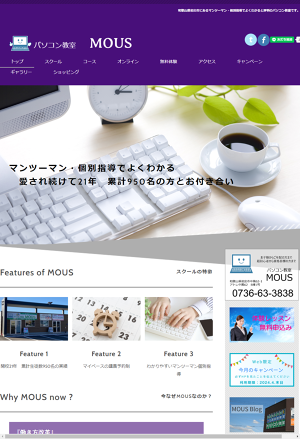パソコンを使用していると、年数が経つにつれ遅くなってきます。その解決方法の一つとして『メモリ増設』があります。ただし、単に増やせばいいというものではなく、PC毎に最大積載量というのがあります。物理的なものですからこの最大積載量は変更することができません。ご自身のPCの空きスロットおよび最大積載量は、ご使用のPCの公式サイトおよび購入時のマニュアルに表示されています。
今回は2016年に購入のマウスコンピューターMB-B500Eのメモリを4Gから8Gに増設してみました。その手順を順を追って解説したいと思います。
バックカバーを外す前準備
1. PCのバックアップを取る(大切なファイル等は、USB等他のメディアに保存)
2. PCの完全シャットダウン(その方法はこちら)
3. バッテリーの取り外し
4. 周辺機器の取り外し
※このPCにはカードリーダーにダミーカードが挿入されています。(これ忘れずに)
バックカバーを外す
1. バックカバーを固定しているネジを外します
※全部で15本、そのうち1本のみサイズが違います(短い)

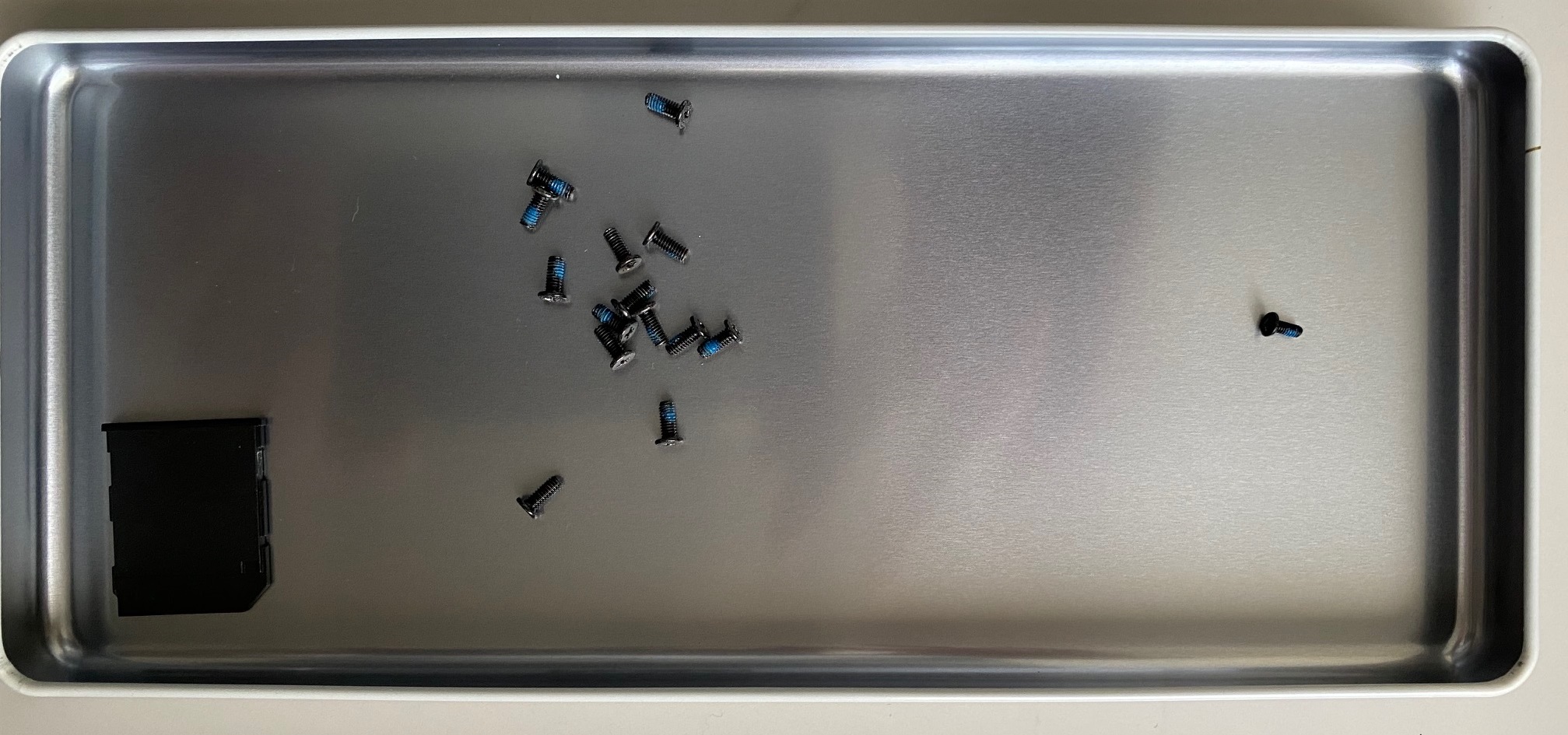
2. バックカバーを慎重に外します
メモリ増設はかなりの台数をしてきましたが、これ程バックカバーが外れにくいPCは初めてでした
※左部分からマイナスドライバーを入れこじ開けていきます。ここからが外しやすと思います。この時カバーが破損しないようにくれぐれも注意して下さい。

空きメモリスロットが確認できます。※このパターンは初めてでした。通常メモリスロットが2つ並んでいるパターンが多いです

メモリの取り付け
1.このPCは【規格】DDR3-1600 (PC3-12800)のメモリです。※規格は各メーカーサイト等で確認します
※Amazonで1,500円程度で購入

2. メモリースロットの突起とメモリーの切り欠きが合うようにして、斜めにしっかりスロットの奥まで差し込む
3. メモリーがフックで固定され、「カチッ」というまでパソコン側へ倒す
4. メモリーにメモリースロットのフックがかかっていることを確認
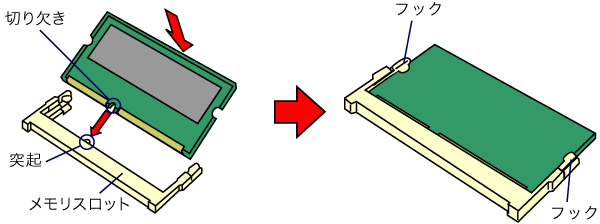

PCを元に戻す
1. 背面カバーを取り付ける
※このPCの場合、右側(イヤフォン、マイク端子)の方、上側から少しずつ慎重に取り付けます。

2. ネジを取り付けます
※注意 緑の部分のみ短いネジ

3. バッテリー、ダミーカードを取り付ける

増設したメモリを確認
1. 検索バーに「PC情報」と入力しEnterキー
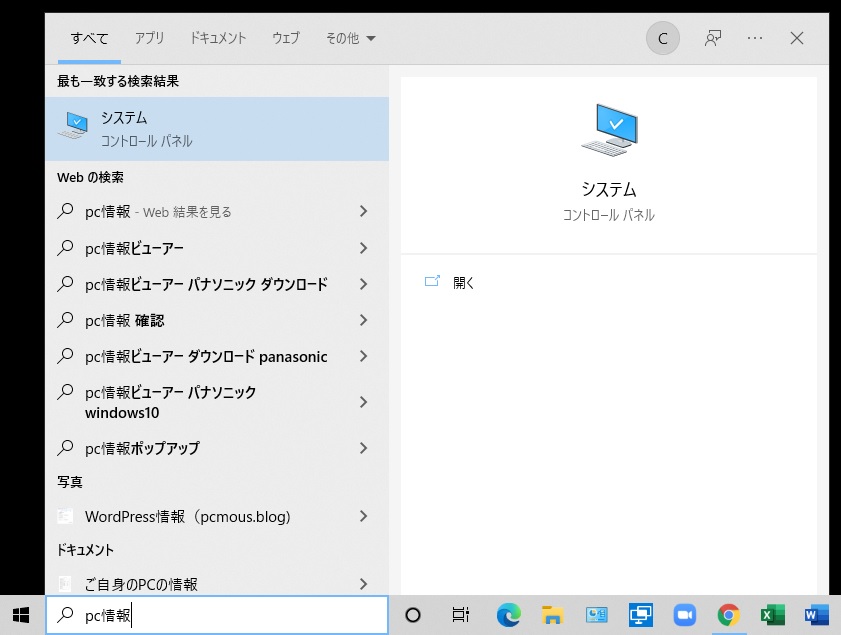
2. 詳細情報で実装RAM(メモリ)が4Gから8Gに認識されていることを確認
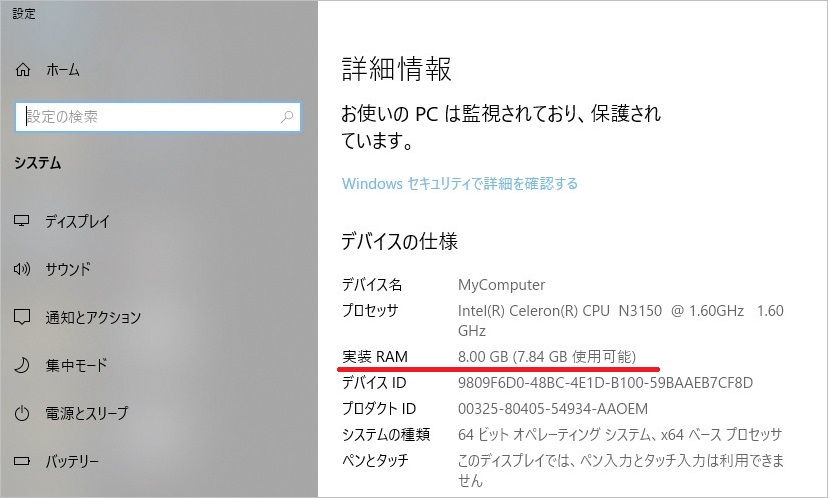
まとめ
メモリ増設は、それほど難しいものではありません。PCが遅い等で悩んでいるならば、挑戦してみてはいかがでしょう?
1. パソコンの種類を確認する(デスクトップかノートか)
2. メモリの規格を確認する
3. 最大容量を確認する
4. 今の容量を確認する
4. 空きスロットを確認する
5. カバーの外し方を確認する
6. メモリの取り付け方を確認する
![]()