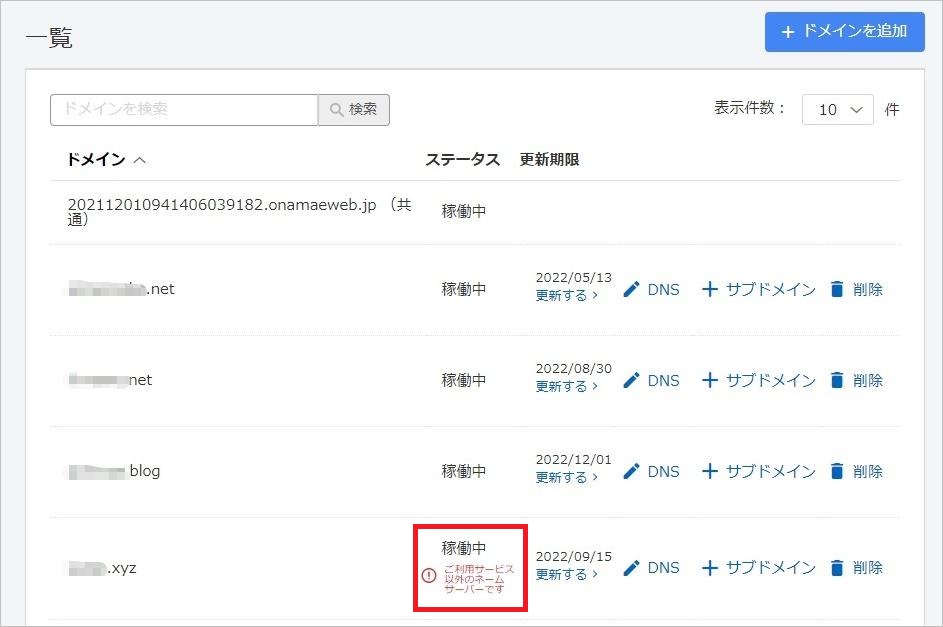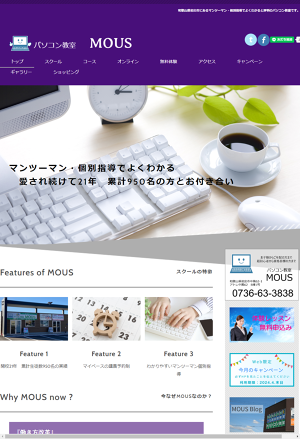2014年よりお名前.comでSDサーバーを使用してHPを公開していましたが、今回RSサーバーにすべてのサイトをお引越しすることにしました。
なんせ、SDサーバー(現サーバー)とコストが同じまま高速、安定が期待できるのです。移動しない手はないです。
ただし、サーバーのお引越しなんてのは、そんなに頻繁にするものではありません。下手をすれば今表示されているサイトが表示されなくなるのです。私自身も初めての経験!不安でした。
今回はお名前ドットコムのSDプランからRSプランへの乗り換えについて解説させて頂きます。
RSプランの特徴
RSプランには以下のメリットがあるようです。確かにコントロールパネルがとても使いやすくなっています。SDプランのコントロールパネルはどこか古臭くあまり直観的によくわからないというのが正直な感想です。表示速度に関しても確かに改善が見られますし、またWordPressのインストールも簡単に出来、一度にアップロードできるファイル容量の限度もなく『賢威』というテンプレートも難なくアップロード出来ます。まず乗り換えは大正解です!
■超高速・高安定
ページ表示や処理速度が速くなる!アクセス負荷にも強くなる!!
■高機能・コスパ抜群
多くの便利機能が標準搭載なのに月額990円(税込)~のまま
■直観的な操作が可能
コントロールパネルが新しくなった!設定方法がわかりやすくなった!
サイトのお引越し手順
- ドメインの移動(ネームサーバーの変更)
- FTPアカウントの作成(サイトをアップロードするためのIDをパスワードの設定)
- SSLの設定(セキュリティの設定)
- ホームページ作成ソフトの設定変更
- サイトのアップロード
- 旧サーバーの解約
以上の手順となります。ここでは1.ドメインの移動(ネームサーバーの変更)を順を追って解説していきます。
ドメインの移動
今回はSDプランにサイトのデータを残したまま移動しました。万が一RSサーバーでダメな場合はSDに戻せる?(やっていないのでわかりません)
RSサーバーにSDサーバーで使用しているドメインを追加します
1. 左のメニューから『ドメイン』をクリックし、『+ドメインを追加』ボタンをクリック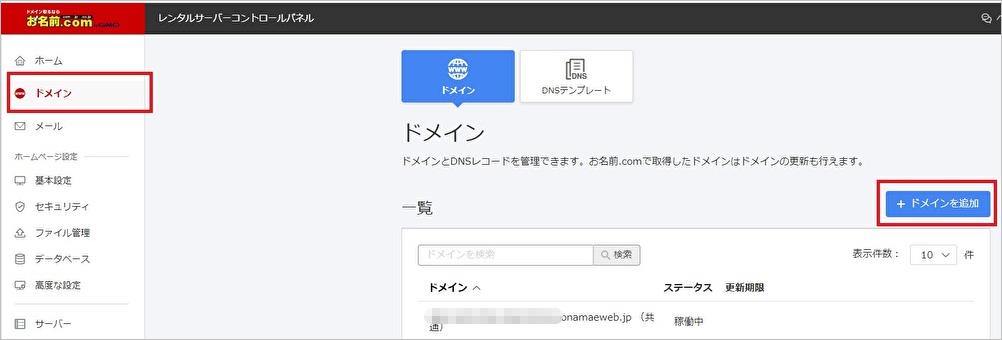
2. ドメインの追加方法を選択し、『情報入力する』ボタンをクリック
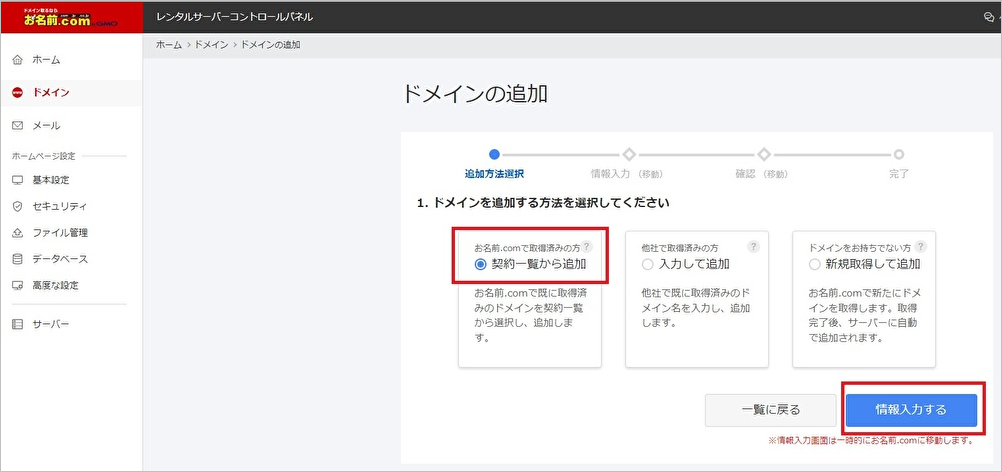
■契約一覧から追加
お名前.comと契約しているドメインでRSサーバーに登録していないドメイン
■入力して追加
他社で取得済みのドメインを追加したい場合
■新規取得して追加
お名前.comで新たに取得して追加する場合
3. 登録するドメインの左のチェツクボックスに『✓』を入れ、ネームサーバーを『変更する』を選択し、『確認』ボタンをクリック
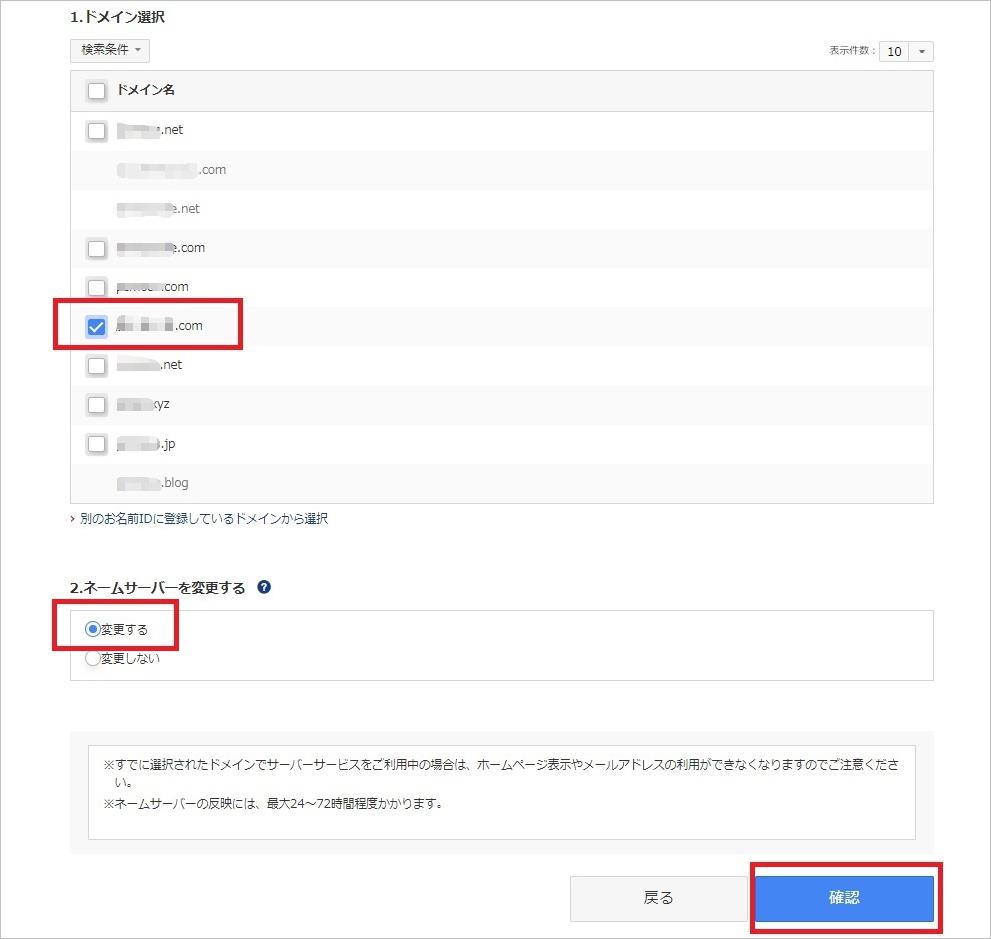
4. 確認の画面が表示されるので『確定』ボタンをクリック
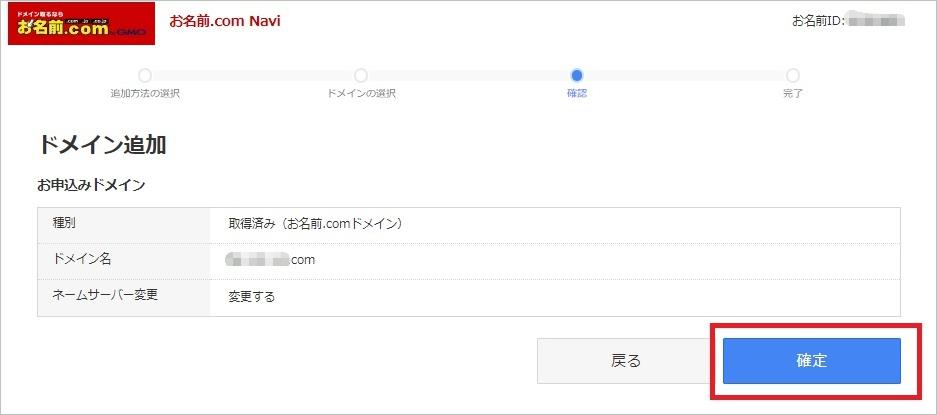 5. ドメイン追加の完了画面が表示されます。
5. ドメイン追加の完了画面が表示されます。
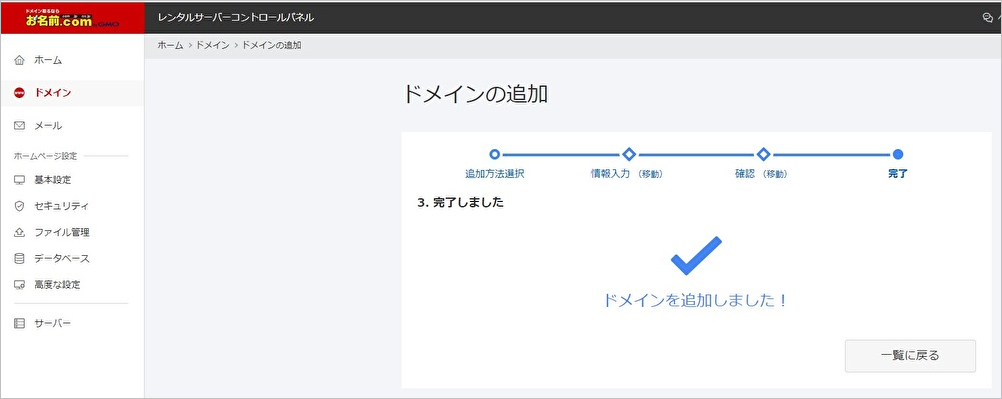
ドメインの移動は以上です。この後サイトがアップロード出来るようにする『FTPアカウント』を作成し、セキュリティで『SSL』を設定する必要があります。
サイト移動は手順を覚えれば難なく行えますので大丈夫です。また不明な点があれば24時間サポート体制完備となっていますので安心です。
ただし、電話はまず繋がらないのは覚悟しておきましょう。メールでのサポートは結構早く対応して頂けます。
今回はドメインのお引越しを解説させて頂きました。
補足 ネームサーバー変更途中表示
ネームサーバー変更には時間が少しかかります。お名前.comのサイトには「※ネームサーバー変更後は変更情報がインターネット全体に反映するまで最大72時間程度お時間を要する場合がございます。」とありますが、ほとんど数分で反映されます。反映前には以下のようなステータスが表示されます。