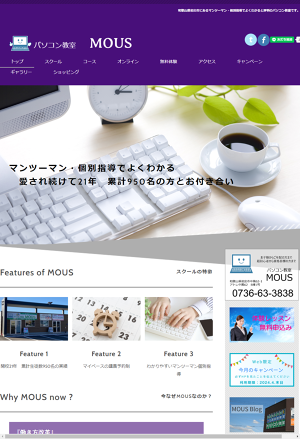サイトのお引越し手順
- ドメインの移動(ネームサーバーの変更)
- FTPアカウントの作成(サイトをアップロードするためのIDをパスワードの設定)
- SSLの設定(セキュリティの設定)
- ホームページ作成ソフトの設定変更
- サイトのアップロード
- 旧サーバーの解約
サーバー側の設定をすべて終えたら、次はホームページ作成ソフトの設定変更です。ここでは4. ホームページ作成ソフトの設定、5. サイトのアップロードを順を追って解説していきます。今回は『SIRIUS』というソフトのサーバー接続、アップロード設定の変更を解説していきます。
FTPアカウント情報の確認
1. サーバーコントロールパネルの左のメニュー『ファイル管理』をクリックし、『切替』ボタンをクリックし、対象のドメインを選択。ユーザー名を確認し、『詳細』ボタンをクリック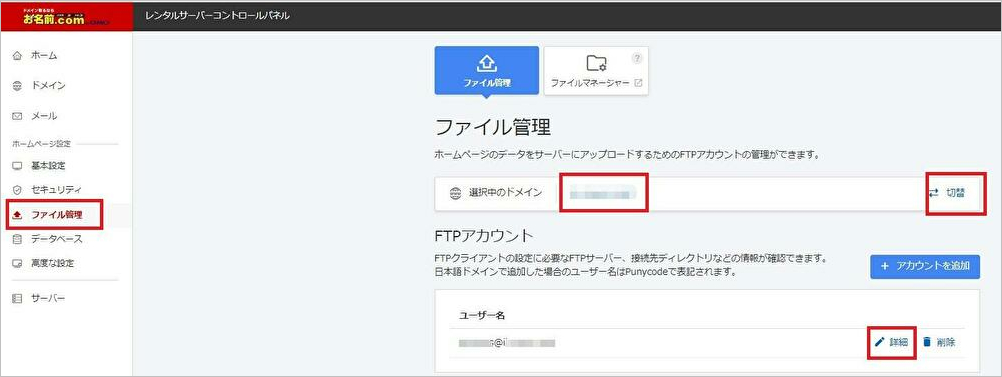
2. FTPアカウント情報が表示されます。
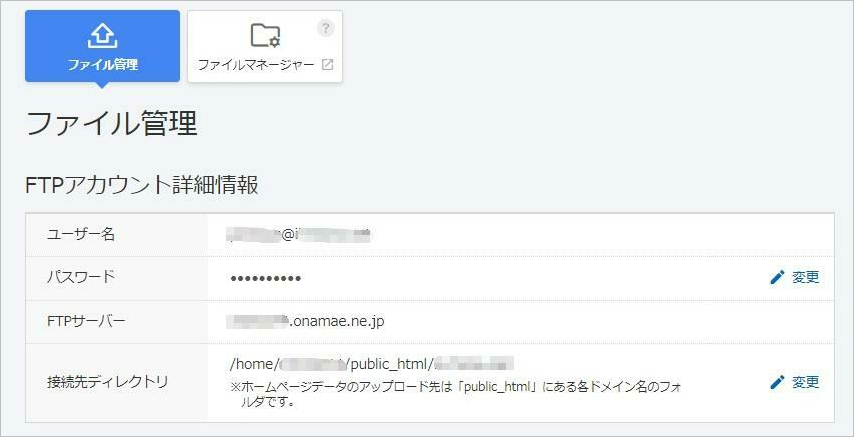
ホームページ作成ソフトのサイト設定
FTP接続先の変更
1. Webサイトの編集画面の『設定』メニューから『FTP設定』をクリック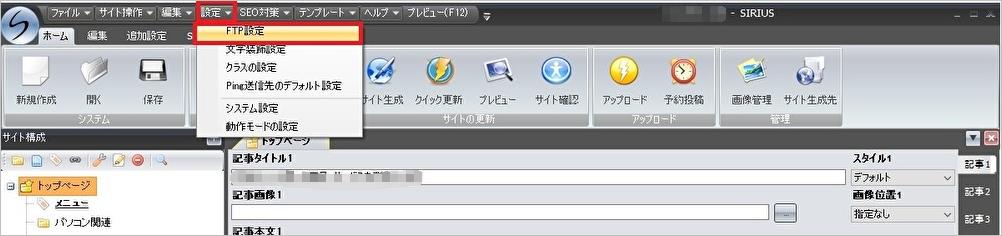
2. 表示された画面から『設定変更』をクリック
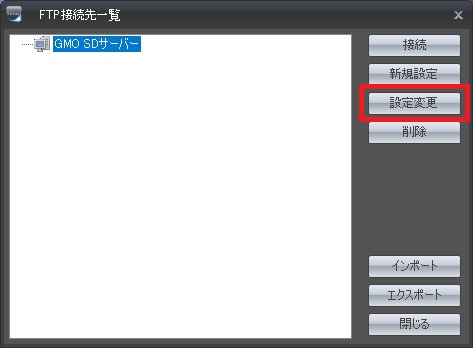
3. FTPアカウント詳細情報の内容を確認しながら変更し、『OK』ボタンをクリック
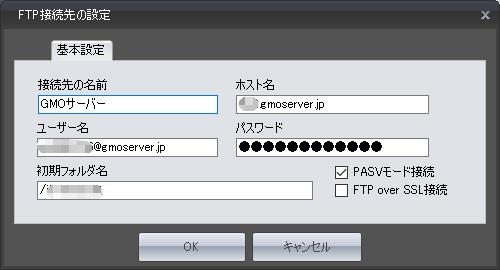
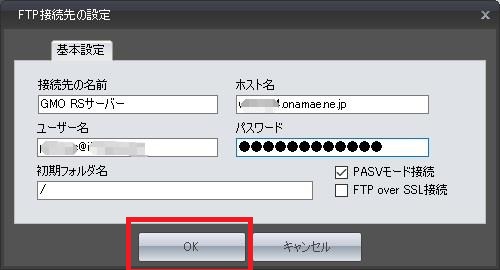
接続先の名前・・・任意
ホスト名・・・・・FTPサーバー(FTPアカウント詳細情報)
ユーザー名・・・・ユーザー名(FTPアカウント詳細情報)
パスワード・・・・パスワード(FTPアカウント詳細情報)
初期フォルダ名・・「/」(半角)のみ
Webサイトにアップロード先を記憶させる
1. 『サイトオプション』ボタンをクリックして、開いているWebサイトにアップロード先を記憶させます。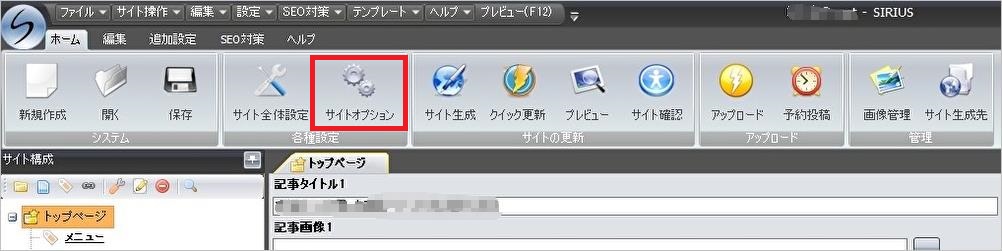
2. 開いたボックスより『FTP設定』をクリックし、FTPアカウント詳細情報の内容を入力(接続先の変更と同内容)
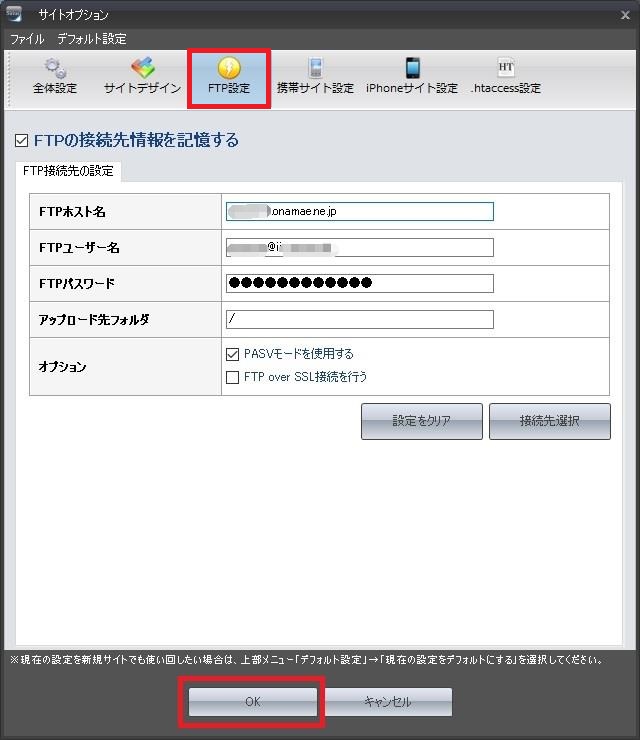
※他の入力の仕方:『接続先選択』をクリックすると登録している接続先一覧が表示、自動入力されるので便利です。
Webサイトのアップロード
1. 『サイト生成』ボタンをクリックし、保存先のフォルダにサイト生成を再度行います。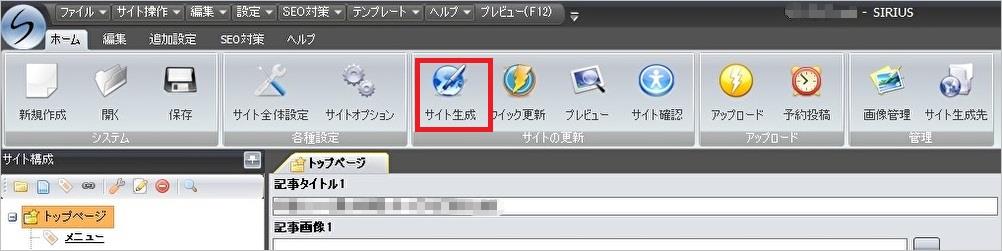
2. 『アップロード』ボタンをクリック
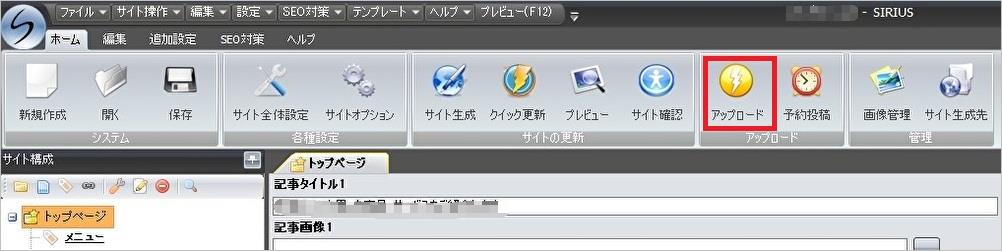
3. ボックスの上部がXXXX.onamae.ne.jpになっているのを確認、さらにローカル情報(自分のPC側)のフォルダのパスを確認し、『全てのファイル』ボタンをクリック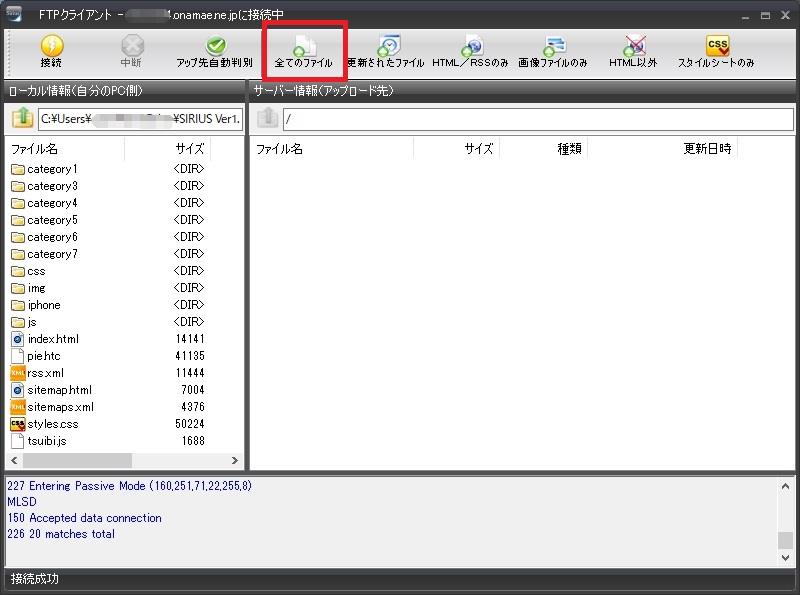
まとめ
以上でWebサイトのお引越しは終わりです。
SDサーバーでは、FTP設定のアップロード先フォルダが「/ドメイン名/」でしたが、RSサーバーでは「/」のみとなります。ここが大きなポイントとなります。
解りづらかったコントロールパネルも視覚的に今風の使いやすいコントロールパネルとなり、料金もかわらずSSDサーバーで処理能力、表示も早い。乗り換えて本当によかったと思います。SDサーバーをご利用の方は、手順さえ踏めば簡単にお引越し出来ますので是非RSサーバーに乗り換えて下さい。
サイト表示も早くなり、すべて快適になります。
![]()