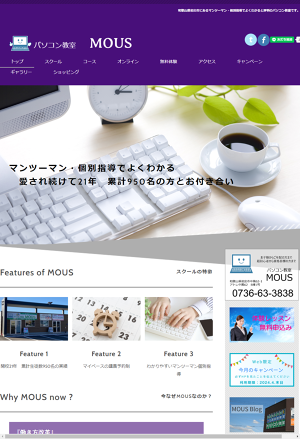Wiondows11PCでの更新で、.Net Frameworkの更新エラー。数台PCで同時に更新したが、何故か1台のみエラー。Net Frameworkが原因とわかっている場合、その解決方法をご紹介します。
エラーコード0x800f0922
Windowsアップデートにおけるこのエラーコードの考えられる原因は大きく3つあります
1. VPN接続用ツールの不具合
2. システムの予約済みパーティションの容量不足
3. 「.NET Framework」が有効になっていない
この3つのどれかが原因でこのエラーが発生するらしいですが、私のPCではエラー原因としてNet Frameworkが原因と表示されていましたので、原因は特定できました。
そもそもMicrosoft Net Frameworkとは
Microsoft .NET Frameworkとは、マイクロソフトが提供しているソフトウエア開発&実行用プログラムで、Windows で使えるソフトウエアの開発や実行をするときに必要な「部品」の役目を果たします。
技術の進歩などで新しい「部品」が追加されるときに「.NET Framework」はバージョンアップします。たとえば Windows 10 には最初から「.NET Framework 4.6」が搭載されており、それ以前のバージョンで開発されたソフトウエアなら実行できるので、より最新版をインストールする必要はありません。
一方、Windows Update や Anniversary Update などでバージョンアップされたはずの「.NET Framework」が 4.6 のままだと、4.6.1 以降で開発されたプログラムは実行できない可能性もあります。
そんなときは開発に使ったバージョン以降の「.NET Framework」を、そのプログラムを実行したい Windows へインストールする必要があり、そのことはプログラムの説明文にも書かれているはずです。
インストールすることでプログラムの動作に必要な最新の「部品」が追加されます。もちろん、必要な場合のみインストールしましょう。(他ページ引用)
Net Frameworkをオンにする方法
1. コントロールパネルを開き、「プログラムのアンインストール」をクリック
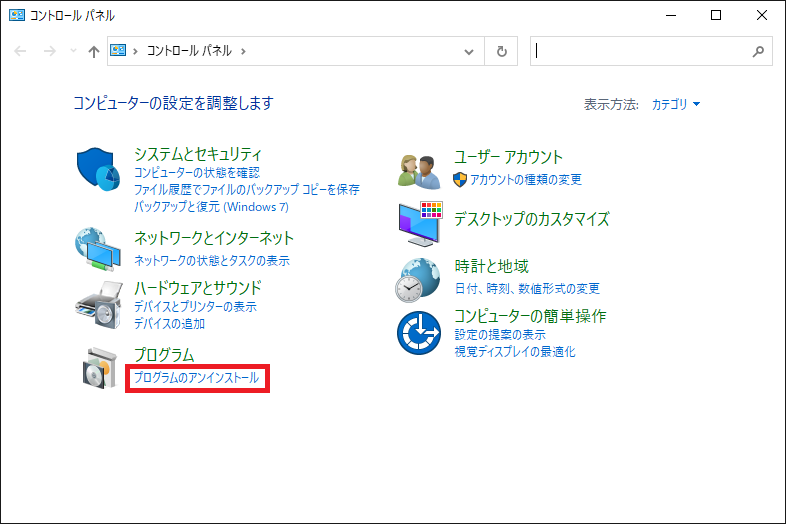
2. 左メニューにある「Windows機能の有効化または無効化」をクリック
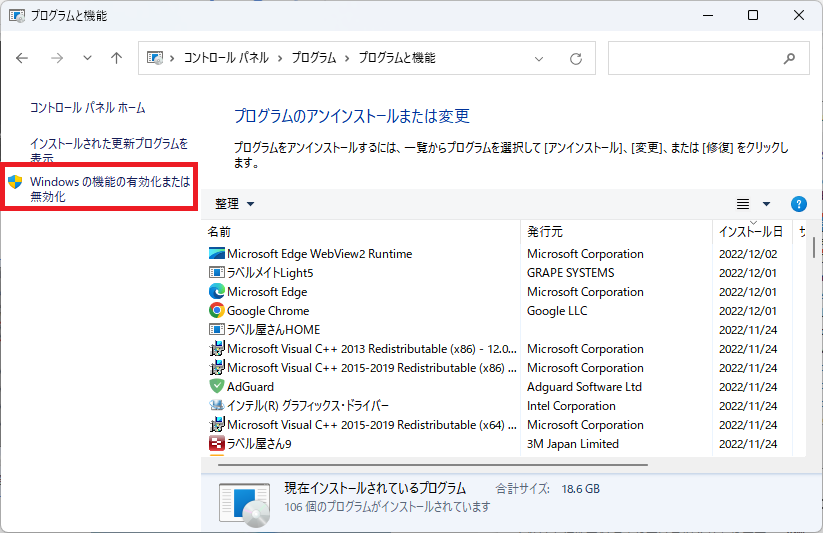
3. Windows機能ダイアログボックスの「.Net Framework3.5(.Net Framework2.0および3.0を含む)」の左の「+」をクリック
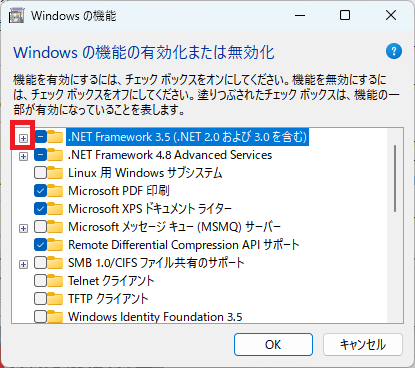
4. 展開された「Windows Communication Foundation HTTP アクティブ化」および「Windows Communication Foundation HTTP アクティブ化」にチェックを入れて「OK」ボタンをクリック
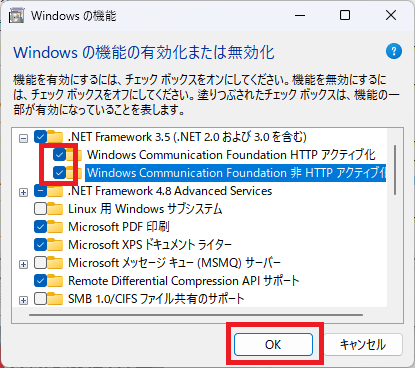
※私のPCの場合、.Net Framework3.5(.Net Framework2.0および3.0を含む)の左のボックスはアクティブになっていましたが、「Windows Communication Foundation HTTP アクティブ化」にチェックが入っていなかったので入れました。
5. 必要なファイルを探し、適用してくれます。完了画面で「今すぐ再起動」をクリックし、PCを再起動します。
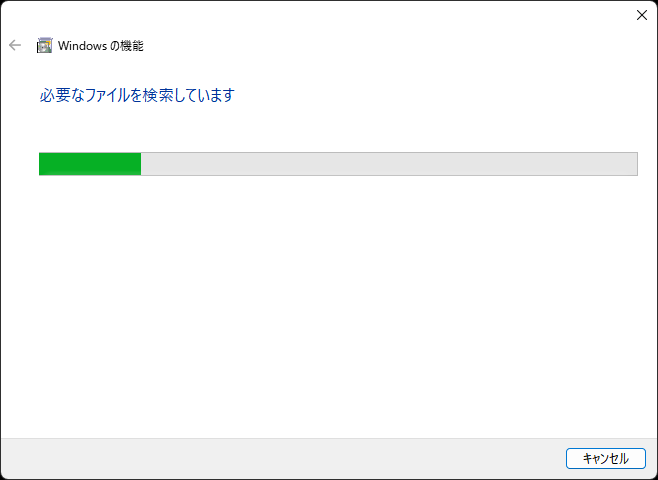
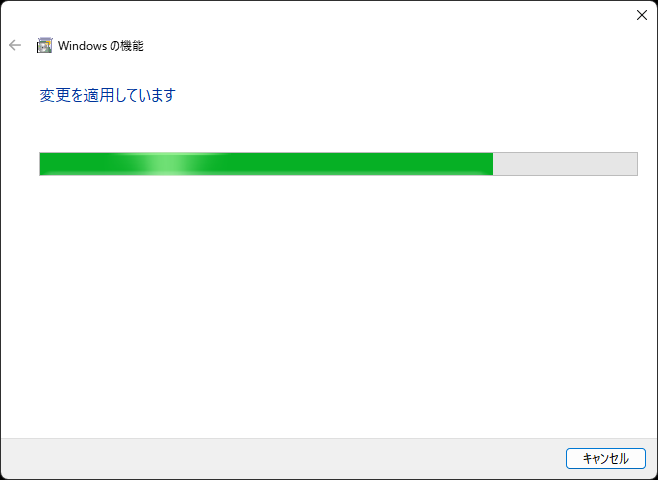
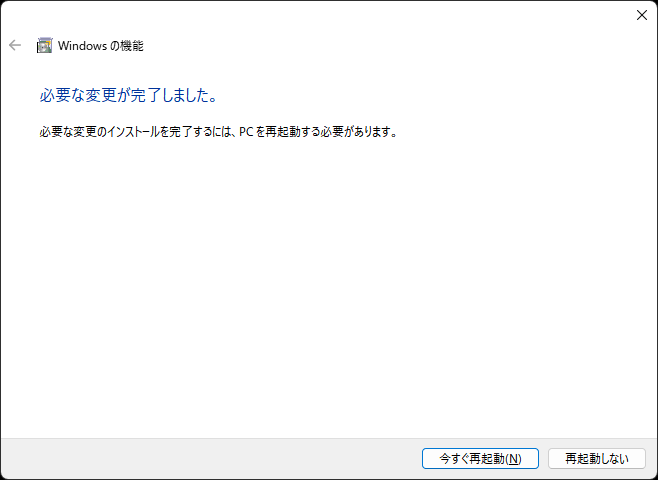
まとめ
ただ、不思議なのは、.Net Framework3.5(.Net Framework2.0および3.0を含む)の左のボックスにチェックが入っていないPCでもエラーが出ていないものもあります。今回はエラー解消の一つの方法として頭に入れておいて下さい。
![]()